The information in this article has been updated in this latest article about best practices for color shifts in Resolve and later versions of Mac OS: https://www.thepostprocess.com/2020/07/17/color-on-mac-displays-from-davinci-resolve-to-the-internet-with-quicktime-tags/
For an in-depth analysis of the color tagging issue, this article is a good starting point to understand how it works. For the latest solutions, please read the latest article above.
Introduction to the Color Shift

Ah, the dreaded color shift between Resolve and QuickTime. This issue has plagued users of DaVinci Resolve, Mac OS, and almost every piece of post production software for years and years. From the old QuickTime gamma issue to newer P3 displays, there has always been a struggle. And it’s not going away any time soon.
When Blackmagic Design bought DaVinci Resolve and lowered the price to $299, they opened up this professional tool to the masses. This has been great for the industry as a whole. But that opening also exposed a gap in knowledge and best practices that professionals accumulated over years and years of testing and failure.
One of those issues is color shifts. Professional users deal with these color shift issues by bypassing any OS color management entirely. They use a dedicated video hardware and professionally calibrated external displays. In this way, any OS color management and computer display issues are avoided. Since external displays can be calibrated much more accurately, you can trust your external display much more than your computer display.
While this is the preferred method of working, a lot of newer users don’t have access to expensive displays or calibration. Not only that, but more and more content is being delivered to the internet only. So even if you use a professionally calibrated monitor, there are issues with translating that color to a computer display. From Resolve to QuickTime to YouTube, the color in your video could shift quite a bit.
Under the Hood of Apple’s Color Management

So how do we ensure that we maintain the color accuracy from our grading monitor on Mac computers? Is there more than we can do besides just relying on our calibrated monitor?
To me the answer is yes.
My goal with this article isn’t to describe how to professional calibrate an external monitor. There are other resources on the internet to do that. Instead, my goal is to provide workable options for dealing with Apple color management and Resolve.
Mixing Light has a ton of great tutorials on calibration: https://mixinglight.com/tutorial-series/reference-display-calibration-introduction/
Many users aren’t aware of how ICC display profiles, QuickTime tagging, and internet browsers are interpreting their colors from Resolve. By using old school color bars and real world images, I’ve created real world tests to describe what is actually happening under the hood with our color. I hope if nothing else this will help people understand what’s going on.
By the end of this article you should understand:
1. Why colors shift between DaVinci Resolve’s viewer, QuickTime and YouTube.
2. Options for mitigating these color shifts to ensure that at the very least you can understand and control how your color is displayed across various displays.
As a caveat, these color shifts are different than the levels issue that so many people get hung up on. It’s far more common to have color shift issues than levels issues. To read more about levels, check out my other article about that here: https://www.thepostprocess.com/2019/09/24/how-to-deal-with-levels-full-vs-video/
Color Management for Macs and Resolve
Display P3 and Mac Display Profiles
Each Mac OS ships with it’s own ICC display profiles. Display profiles define how the Mac drives color values to the monitor. These are found in System Preferences->Displays->Color tab.
On Light Illusion’s website, they have a great chart illustrating how ICC profiles work:
https://www.lightillusion.com/icc_profiles.html
In the past, Mac displays were limited to a fairly standard smaller sRGB color space. While older computer monitors still use sRGB, Apple’s newer monitors can encompass P3 color space which means more gamut or colors can be displayed.
So Apple created a default color space profile called Display P3 to make use of their wider gamut monitors like iMacs and MacBooks. With newer Mac OS’, the default setting is Display P3 color space.
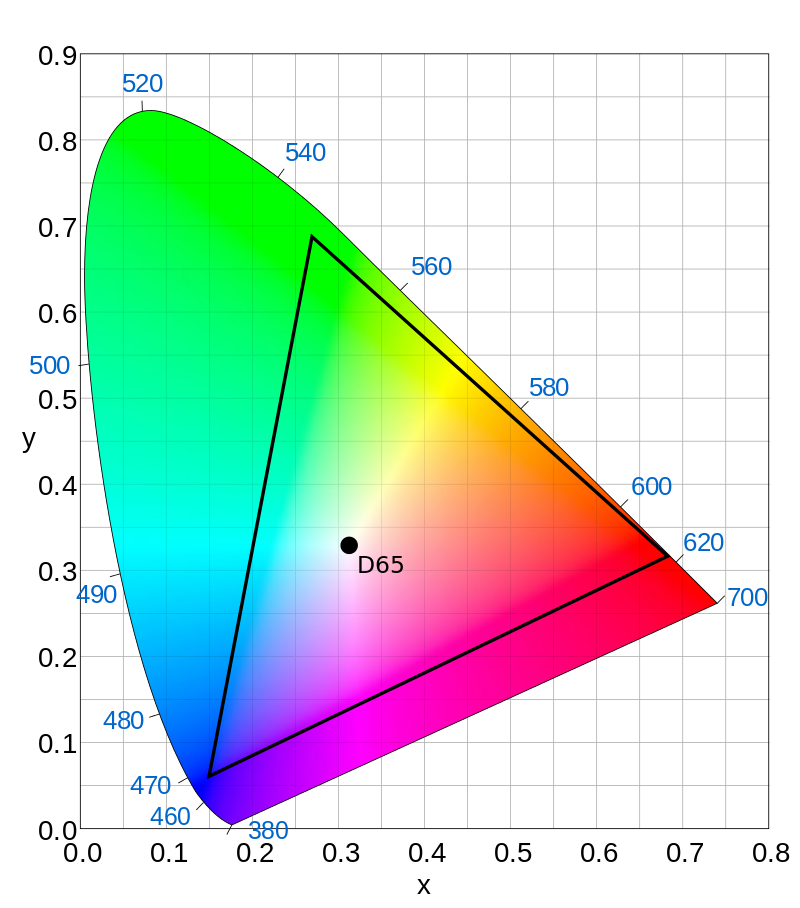
p3-d65 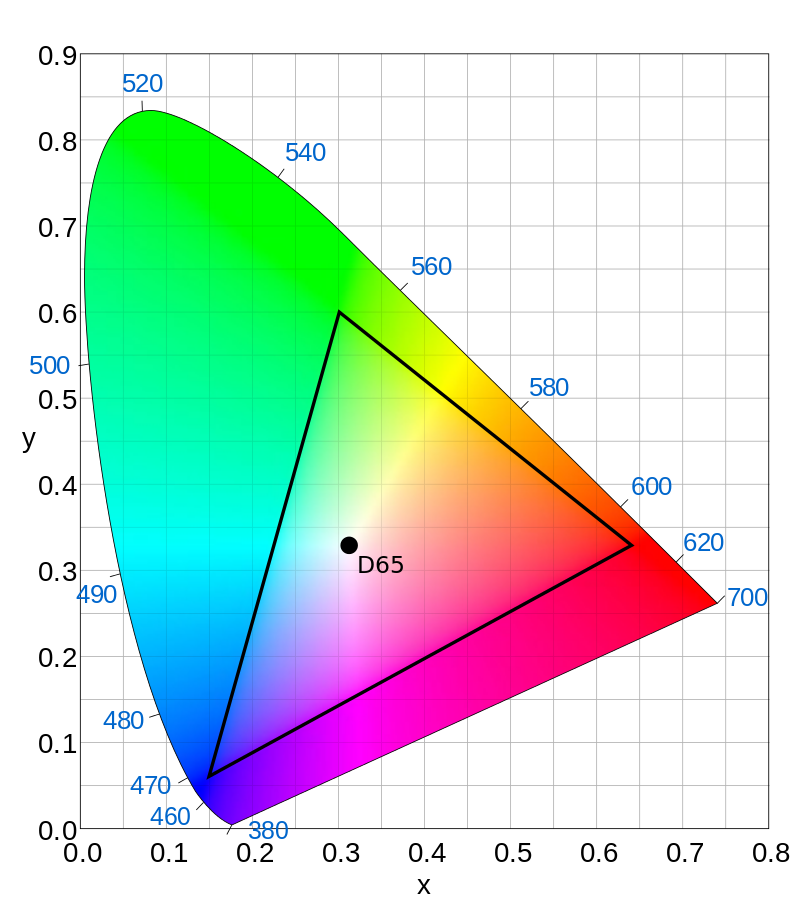
rec709
Traditionally, the P3 color space has been used for feature films deliveries. But there is a subtle difference between Apple’s Display P3 and DCI-P3. Apple’s P3 has a D65 white point while DCI-P3’s is slightly off D65. Also, Apple’s P3 has a transfer function or gamma that is sRGB as opposed to the 2.6 gamma of DCI-P3.
If you don’t understand any of that, that’s fine.
All that it means is that Apple’s default color profile is it’s own beast. There isn’t a Display P3 deliverable spec like there is for rec709 (broadcast) or DCI-P3 (feature film.)
Since Apple displays have their own color space profile, video files need to be somehow translated into this space to be viewed properly. However, most post applications don’t use Apple’s display profile by default since most of them still work in a rec709-type color space. This is why there can be a disconnect between applications for how colors are displayed. Apple created ColorSync to address this very issue.
Apple’s ColorSync

Apple’s software ColorSync uses metadata to match image or video color between various applications. It interprets the metadata information embedded in video files through the Display Profile. Apple’s own applications like Safari, QuickTime, and Final Cut Pro X are color managed by ColorSync.
So programs like Apple’s Safari, QuickTimeX, Final Cut Pro X, all integrate with ColorSync. The colors between each of these applications is consistent. They read the embedded color tagging in the file and display it through the Display Profile selected in the OS’ display settings.
Programs like DaVinci Resolve and other non-Apple post production tools don’t use ColorSync by default. When you use the viewer in Resolve, Resolve isn’t referencing the selected display color profile. This is one reason why color in Resolve’s viewer may not match the rendered file in QuickTime.
That being said, we can turn on ColorSync in Resolve. There is an option called “Use Mac Display Color Profiles for Viewers.” This option will use ColorSync to apply the display profile to the viewer in Resolve.
But what happens when we render our files from Resolve? If Resolve doesn’t use ColorSync, how do our colors translate to other applications that use ColorSync like QuickTime?
We can answer these questions by digging a little deeper into metadata tags. In QuickTime, the metadata we’re talking about is called NCLC metadata tags. ColorSynced applications reference these tags to interpret the colors in the files. So it’s important to understand how that metadata is embedded from Resolve and how other applications like YouTube and Vimeo encode them as well.
NCLC Metadata Tags
Every image and video has embedded metadata. This metadata describes resolution, frame rates, timecode, etc. The software reads the metadata to understand the file.
QuickTime reads color information in video files through NCLC metadata tags. These tags tell ColorSync how to display the correct color encoding to the display.
We can actually see what type of NCLC metadata tags are embedded in our files by simply selecting our file in the finder and pressing Apple I.
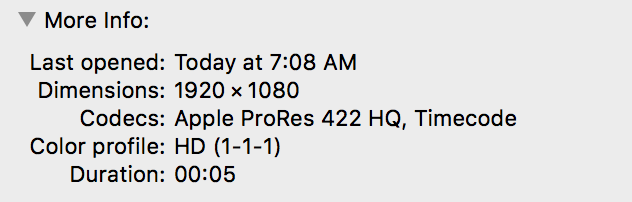
The color profile shows us what the tags are. For this file, the tags are 1-1-1. What do these numbers mean? They refer to primaries, transfer function, and color matrix respectively. ColorSync reads these numbers and displays the colors through the Display Profile.
Here is a helpful chart describing what these numbers mean. It’s from a GitHub page with a helpful utility to change QuickTime tags created by the BBC: https://github.com/bbc/qtff-parameter-editor
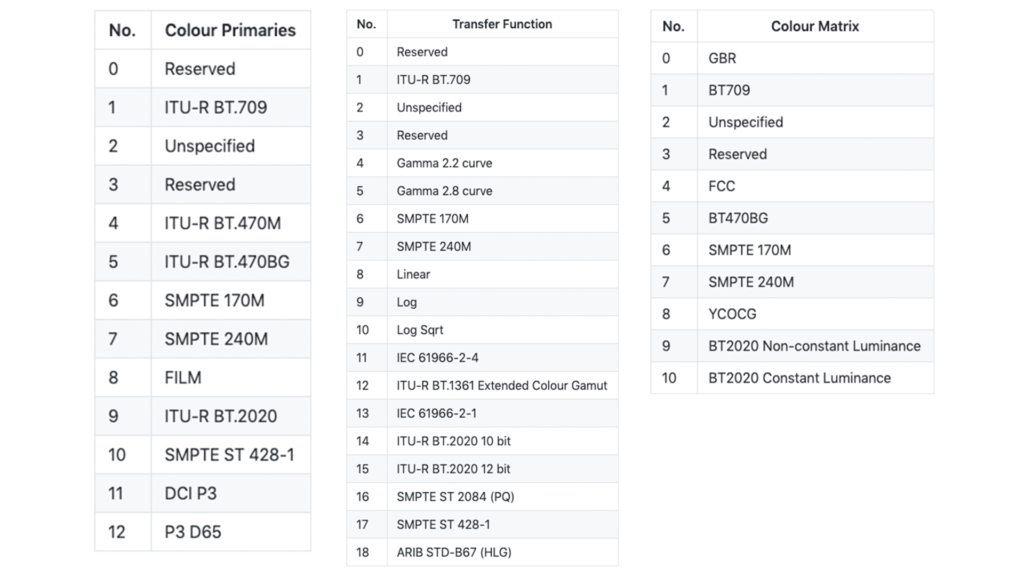
To really into the weeds with QuickTime tags and the different encodings, check this article out: https://developer.apple.com/library/archive/documentation/QuickTime/QTFF/QTFFChap3/qtff3.html
Rec.709 vs. Display P3
While this can seem complicated and intimidating, most post production applications don’t encode a wide variety of NCLC metadata tags. In fact almost every post production application exports quicktime tags at 1-1-1 with slight variations between.
1-1-1 is rec.709. Apple displays are Display P3 as we’ve discussed. So our rec.709 video files are being interpreted within a smaller color space which means they will look less colorful and more washed out within that larger gamut P3 space.
This is why there is a disconnect between Resolve’s viewer and ColorSync Mac applications. Our files need to be tagged as P3-D65, sRGB to look right on Apple displays.
In Resolve, the timeline color space defines the QuickTime tags that are embedded during rendering. This is a little know fact about Resolve and QuickTime. With the newest version of Resolve 16.2, there are options to override the timeline setting tags with other color space and gamma tags. We’ll discuss this later in the article.
So the question is, can we properly tag files from Resolve with the correct NCLC quicktime tags for QuickTime?
To answer this question, I’m going to dig into real world tests. These tests will really help reveal what’s going on between Resolve, QuickTime and the video uploading sites. By understanding these concepts, we can be much more in control of what’s happening with our files.
The Color Shift Tests
Settings
It’s difficult to only talk about these abstract concepts. Below I’m going to run a few tests to illustrate the issues. Then I’ll offer my own solutions to the problems.
For these tests, there are three different settings we’re going to modify, two in Resolve and one Mac OS setting:
For Resolve:
- “Use Mac Display Color Profiles for Viewers.” This setting is in Preferences->General.
- “Timeline Color Space” This setting is in Project Settings->Color management.
The “Use Mac Display” setting is off by default. By turning this option on, Resolve will use ColorSync to match the viewer to the Mac display profile.
The second setting defines your working color space. It is also the setting that Resolve uses to embed NCLC metadata tags for QuickTime. More on that later.
For Mac OS:
- “Displays->Color” This setting is in System Preferences in the Apple menu.
The color tab in the Displays setting contains all the ICC profiles that ship with your Mac. If you’ve done your own calibration, your color profiles will be here. Any mac application that uses ColorSync will see color through these display profiles.
My System
I’m running these tests on this machine:
iMac (Retina 5K, 27-inch, Late 2015)
Processor: 4 GHz Intel Core i7
Memory: 32 GB 1867 MHz DDR3
With this software:
OS: High Sierra 10.13.6
Software: DaVinci Resolve 16.2
A Few Housekeeping Things First
The difficult thing about doing color shift tests like these is that any display will see the colors within this post differently. Browsers are also color managed. Since I’m creating this post on an iMac in DisplayP3, you’ll need to also be looking through an iMac or DisplayP3 type monitor to see what’s going on.
The screenshots are taken in DisplayP3 which will look different on other monitors.
It’s helpful to use the digital color meter app that comes with your Mac to check the values between the color bars below. As long as you’re in Apple’s Display P3, the numbers should match the tests.
I’m using these render settings for all the tests:
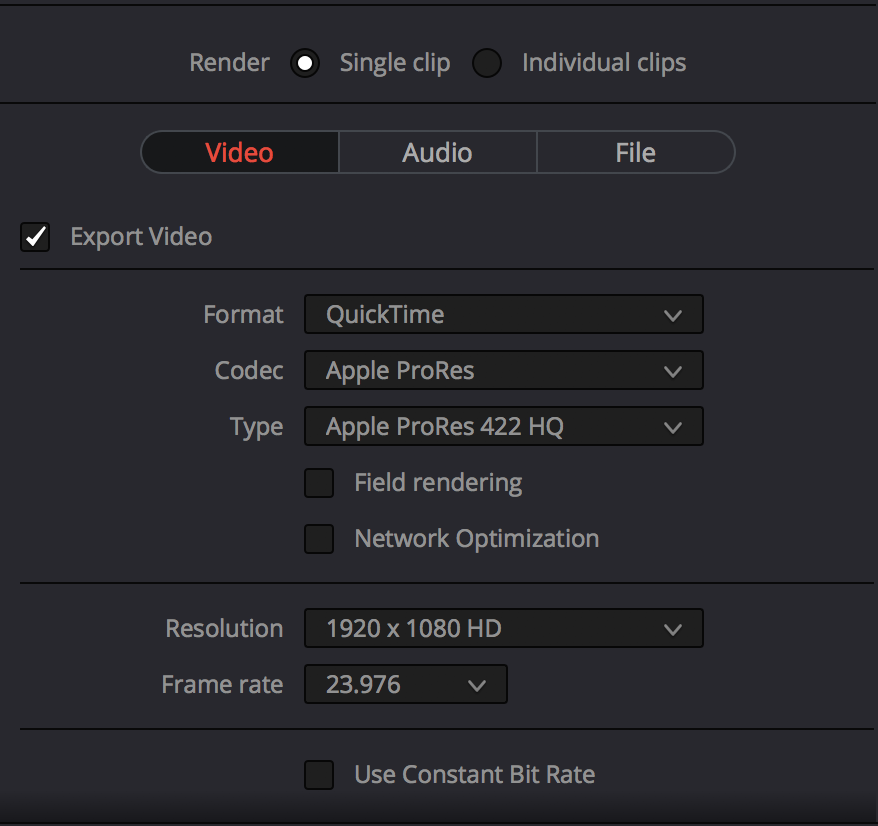
The Tests
Bars Test #1
For the first test, I’m going to leave the settings the default for Resolve and the Mac display.
Here are the settings:
Timeline Color Space: Rec709 Gamma 2.4
Use Mac Display Color Profiles for Viewers: Off
iMac Display Profile: iMac (Display P3)
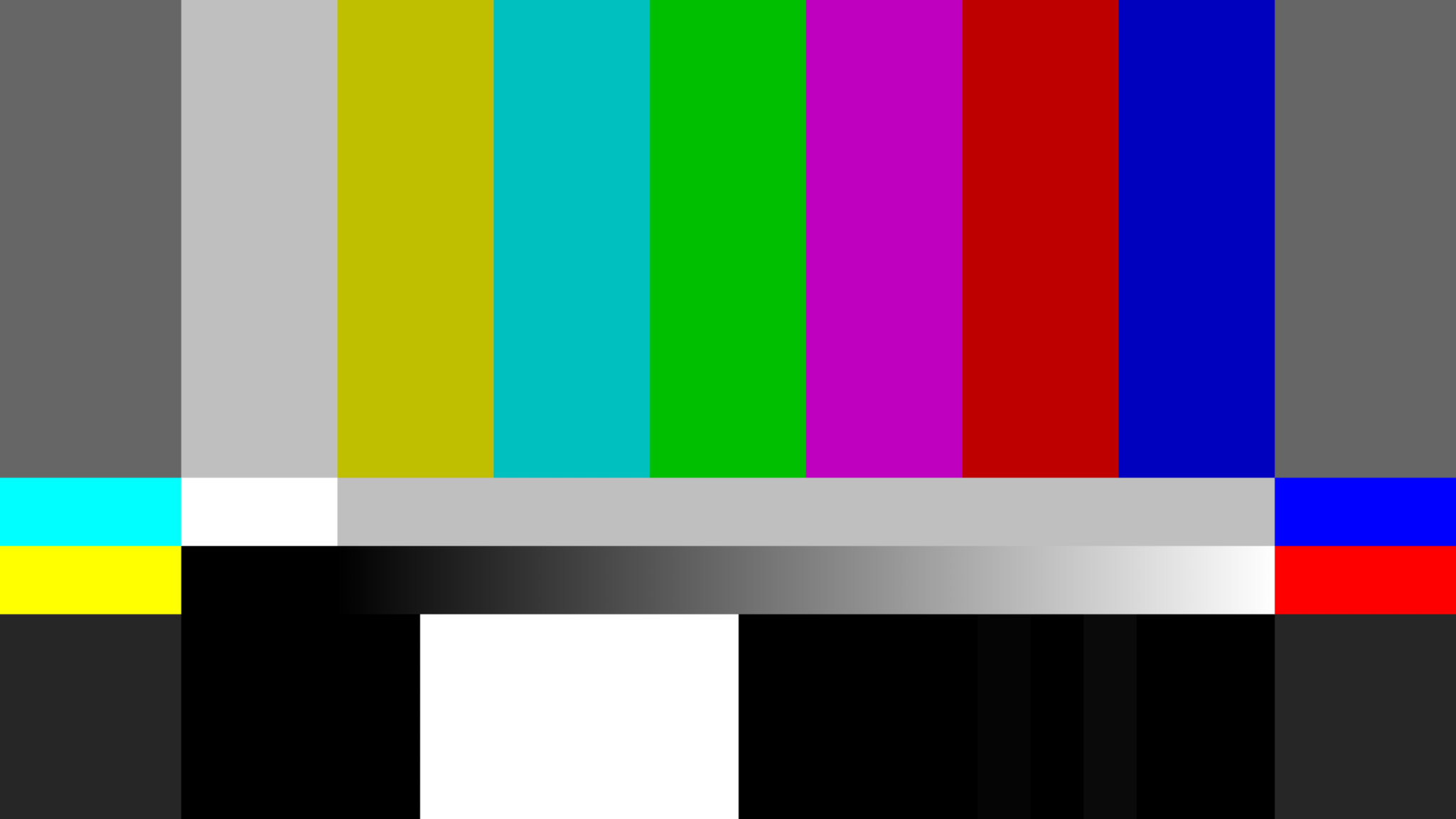
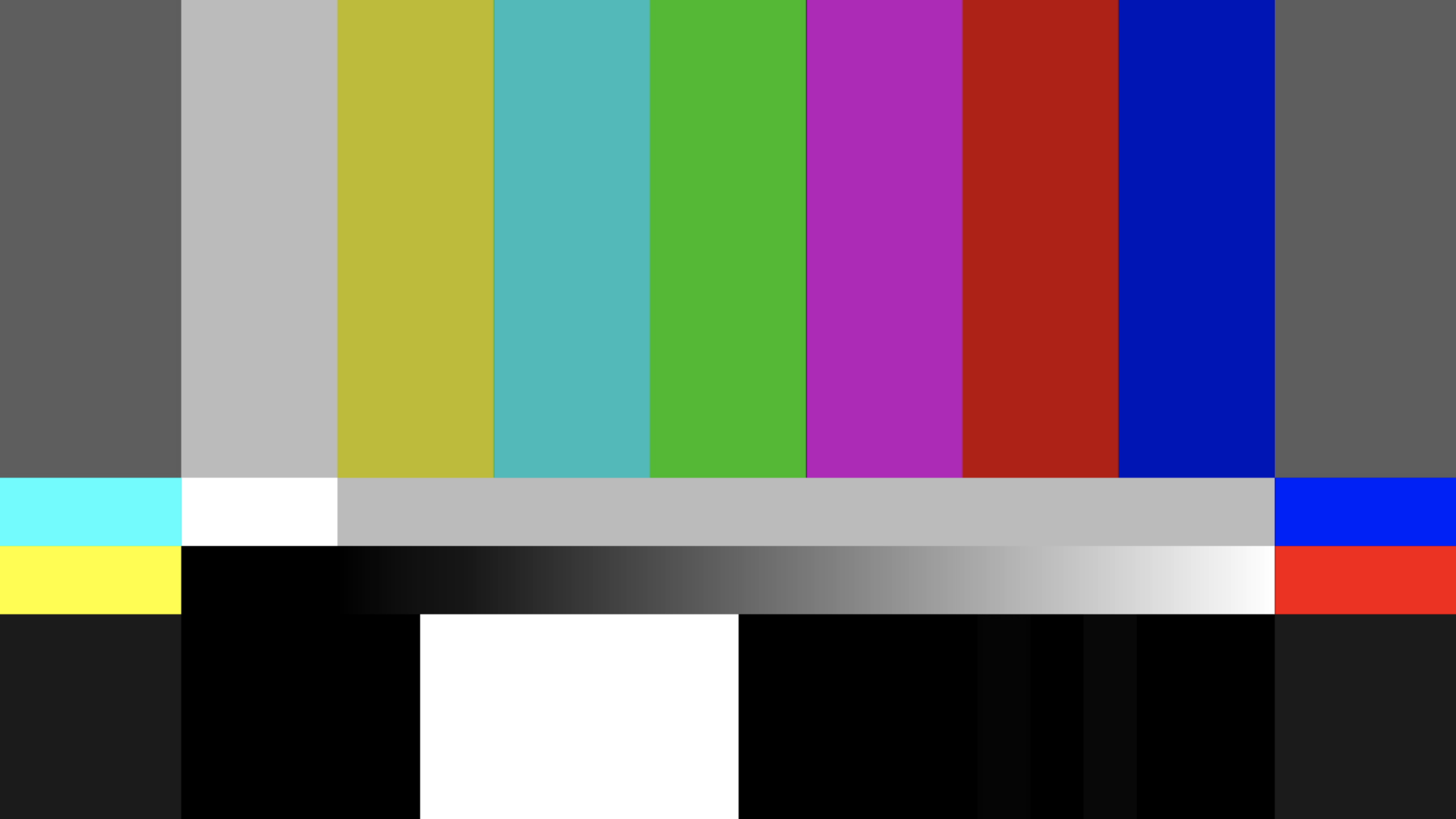
Clearly we can see the color shift. Resolve’s bars on the top are more saturated and contrasty than the QuickTime X Bars.
So if you don’t have a grading monitor and you use the default settings in Resolve, your viewer will look different than QuickTime and subsequently in a web browser like Safari or Chrome with Vimeo and YouTube.
Bars Test #2
For the second test, I’m going to change one setting: the “Use Mac Display” setting. This setting uses ColorSync in Resolve to match the viewer to the mac display profile.
Here are the settings:
Timeline Color Space: Rec709 Gamma 2.4
Use Mac Display Color Profiles for Viewers: On
iMac Display Profile: iMac (Display P3)
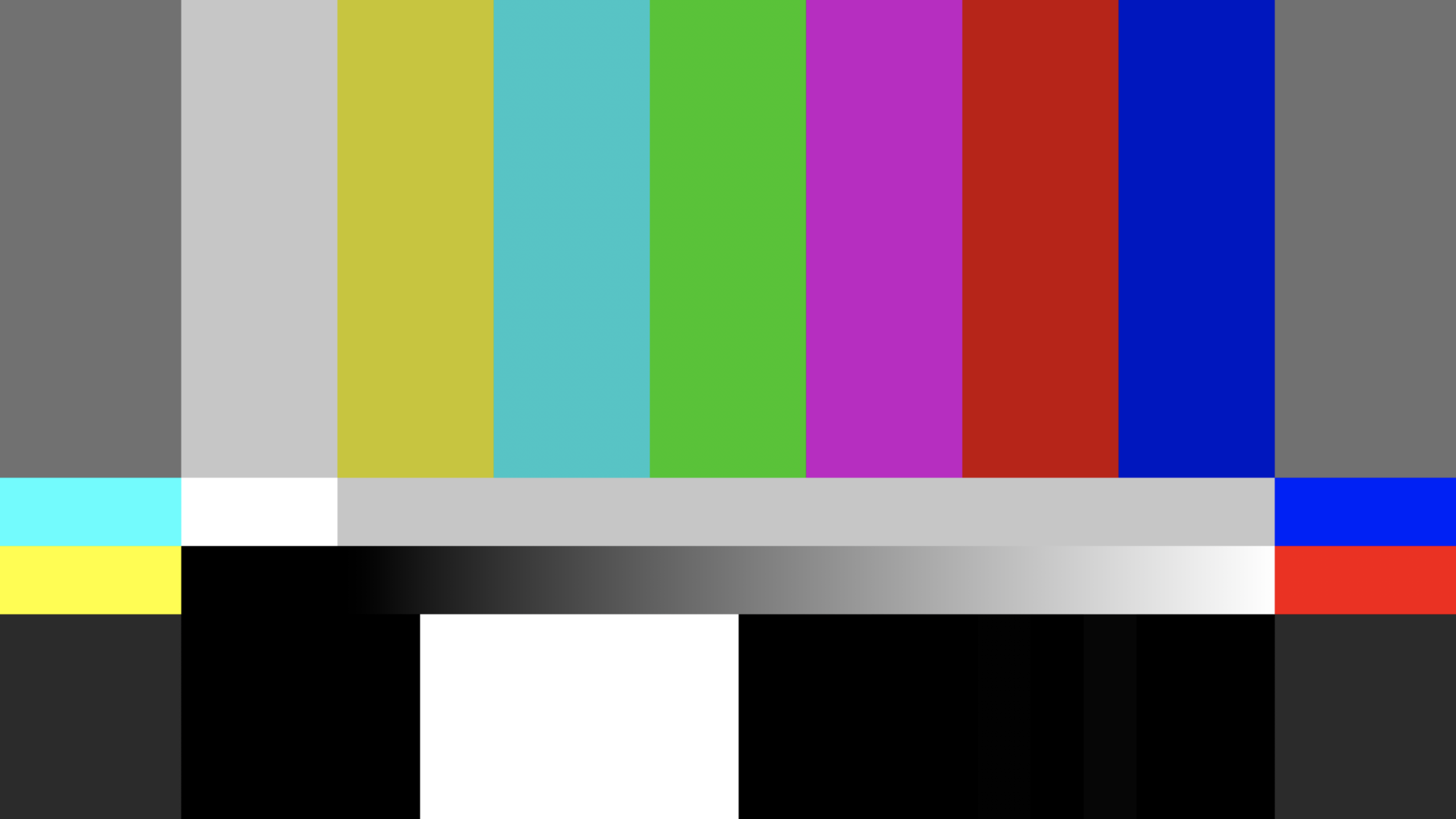
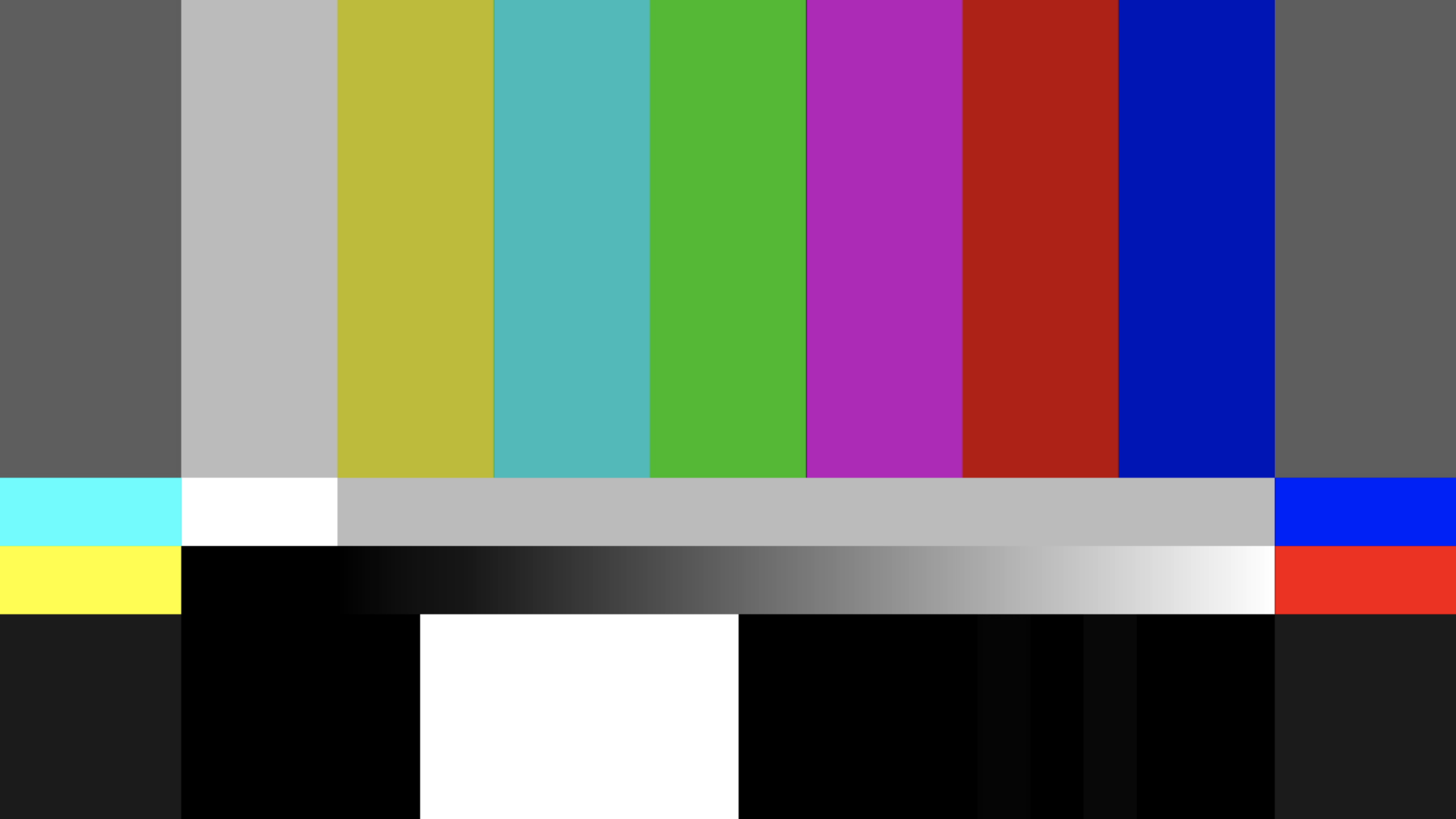
As you can see there is still a slight color shift between the two. If you have a color picker like Digital Color Meter on a Mac, you can pick colors and compare to see the differences. The QuickTime X bars screenshot is slightly darker. More on why they are different later.
Bars Test #3
For the third test, I’m going to change another setting: the “iMac Display Profile” setting. We’ll change it from iMac to HD 709-A. We’ll also turn off the “Use Mac Display” setting.
Timeline Color Space: Rec709 Gamma 2.4
Use Mac Display Color Profiles for Viewers: Off
iMac Display Profile: HD 709-A
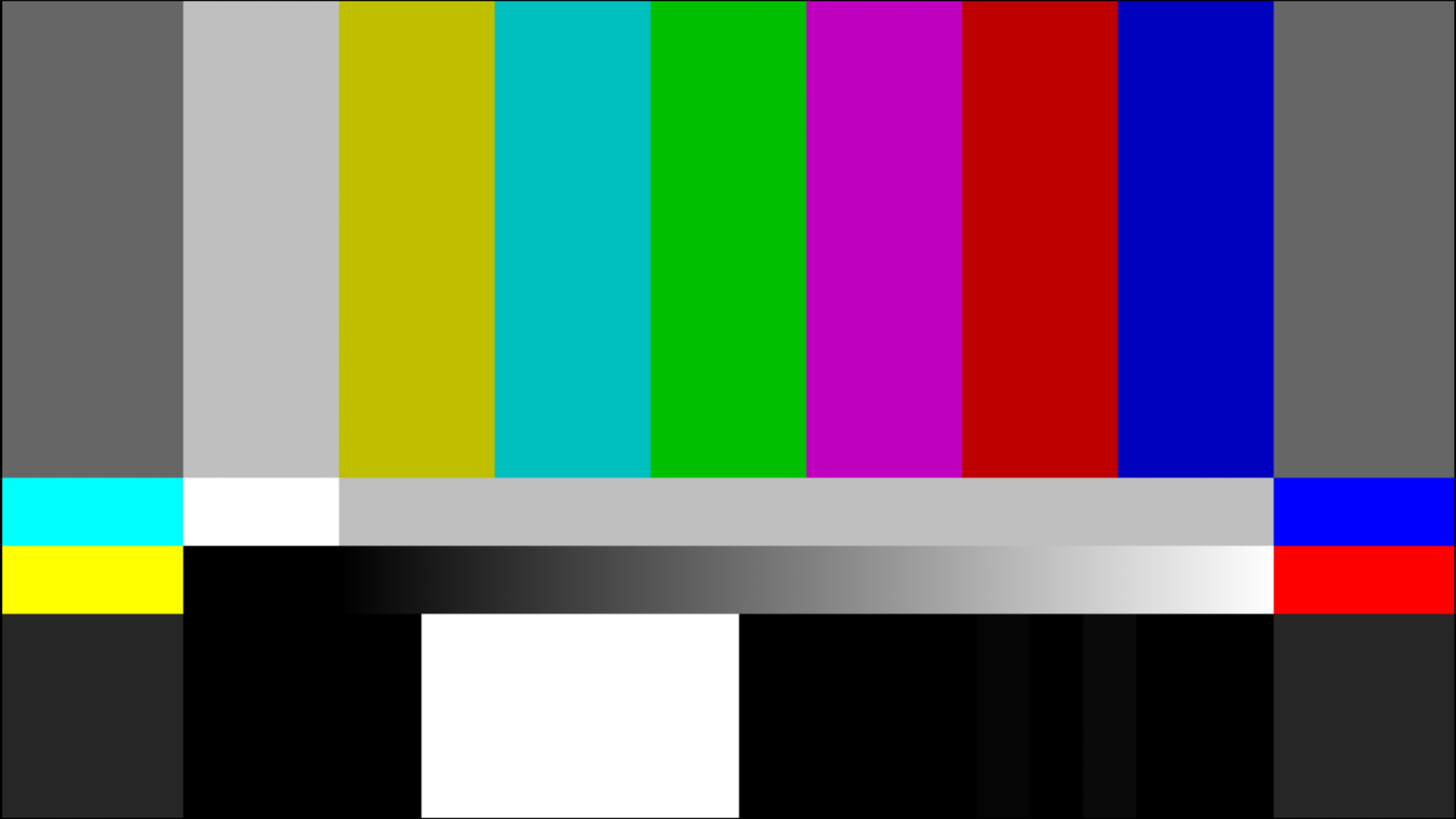
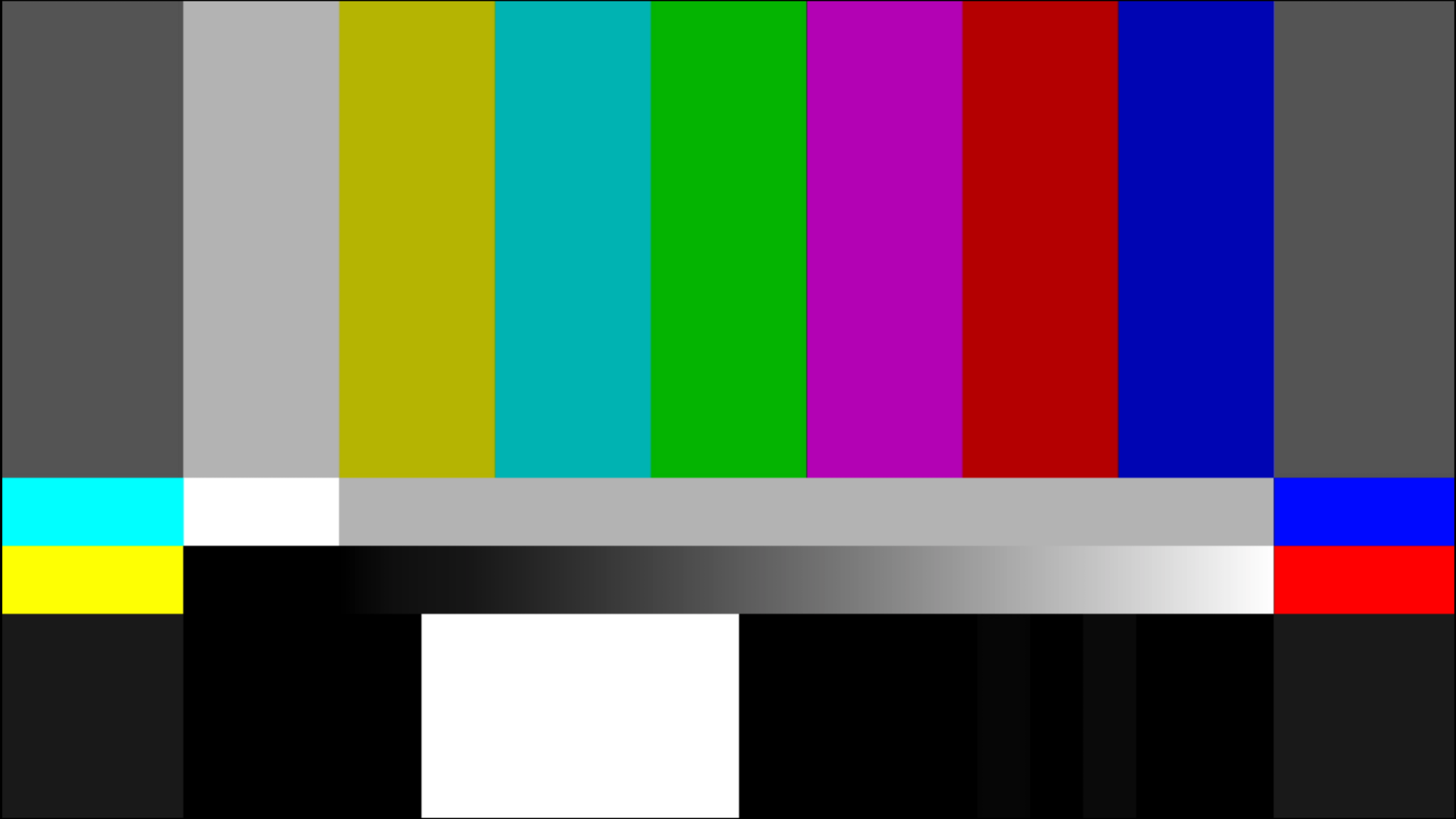
It appears the only color shift difference between these two is the QuickTime version is slightly darker. Overall the colors are much more saturated than the first two QuickTime tests.
Bars Test #4
For this test, we’ll do something a little different which will help illustrate what’s happening here. I’m going to convert the color bars in Resolve from the project color space which is Rec.709 Gamma 2.4 to P3-D65 sRGB which is Display P3.
Here are the settings I’m using in Resolve:
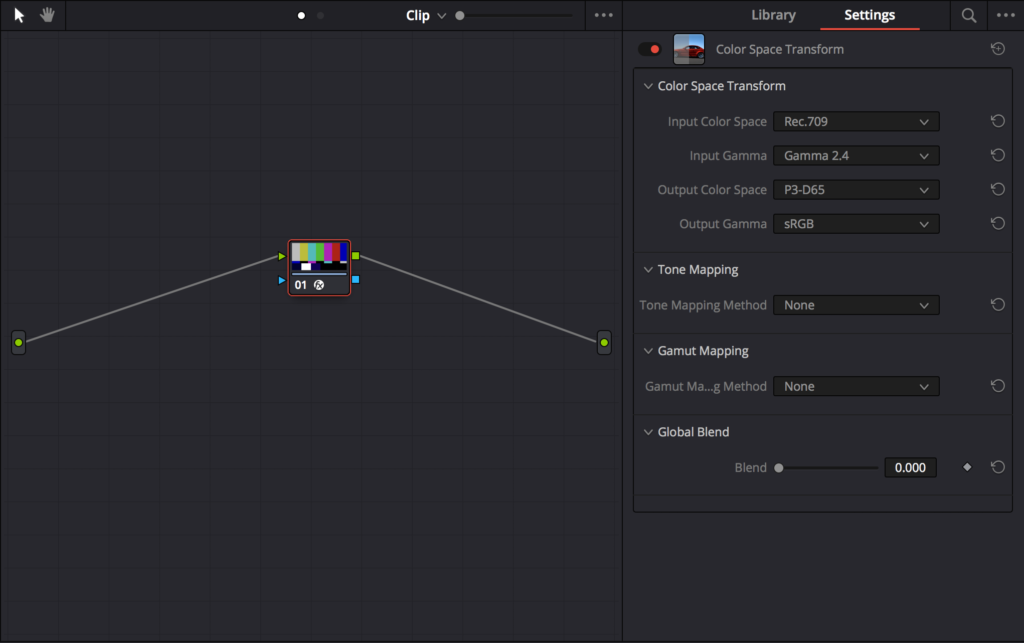
This time we’ll compare Resolve’s viewer with the node turned on with our original QT screenshot. That original screenshot was the bars exported from Resolve without any nodes and opened in QTX.
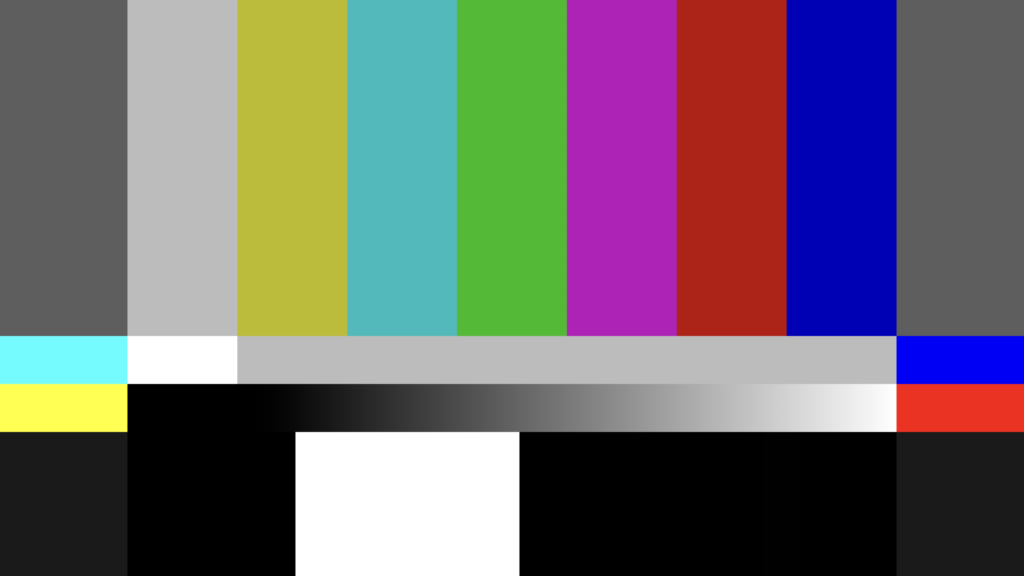
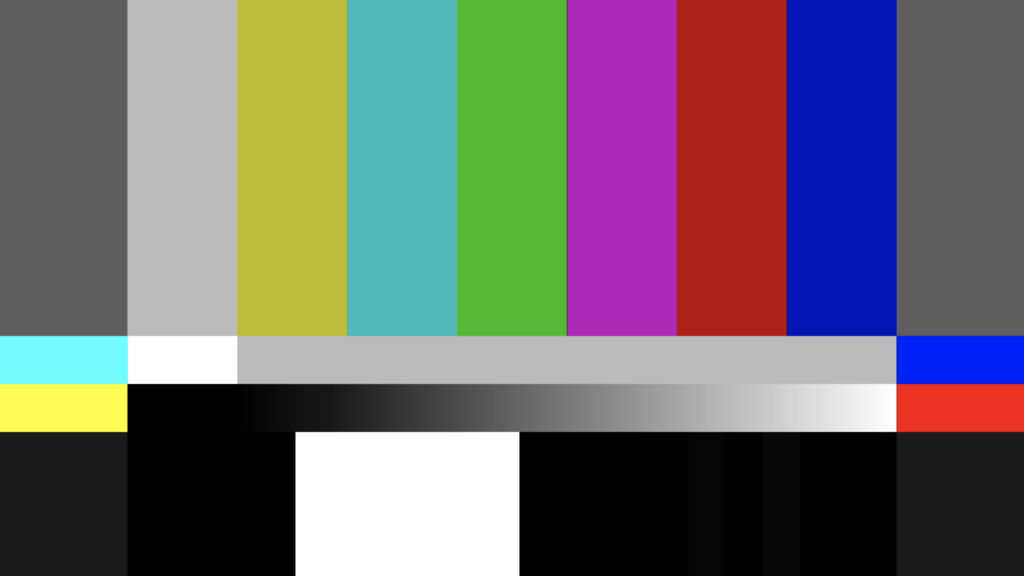
The two are almost exactly identical. Slight variations which we’ll get into late. Not a large color shift at all.
Real World Comparisons from the Tests
You can find this source footage here:
In Resolve, I’m converting from the RAW files with RedWideGamut and Log3G10 to Rec709, Gamma 2.4 with a color transform node and simple tone mapping.
Test #1
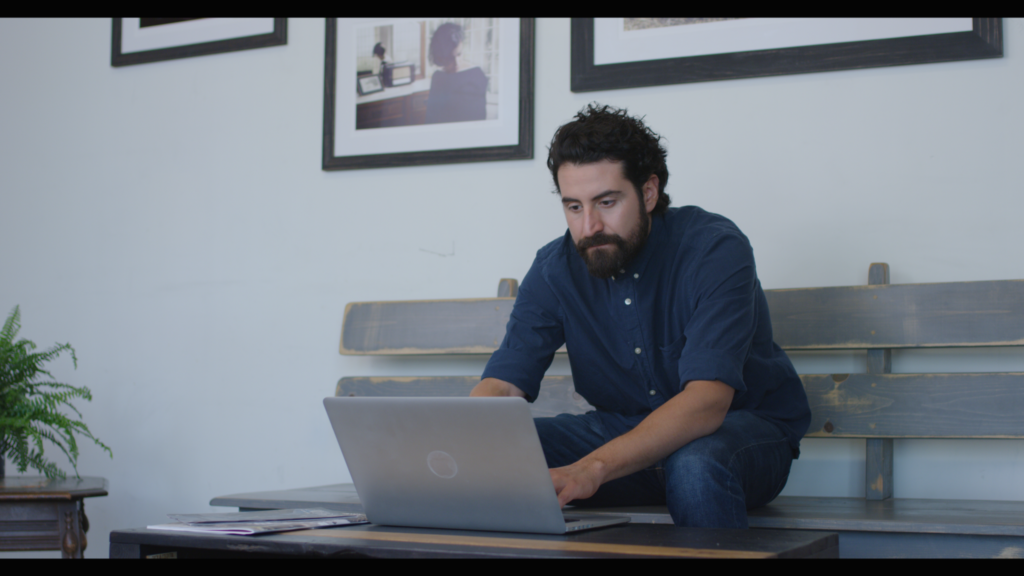
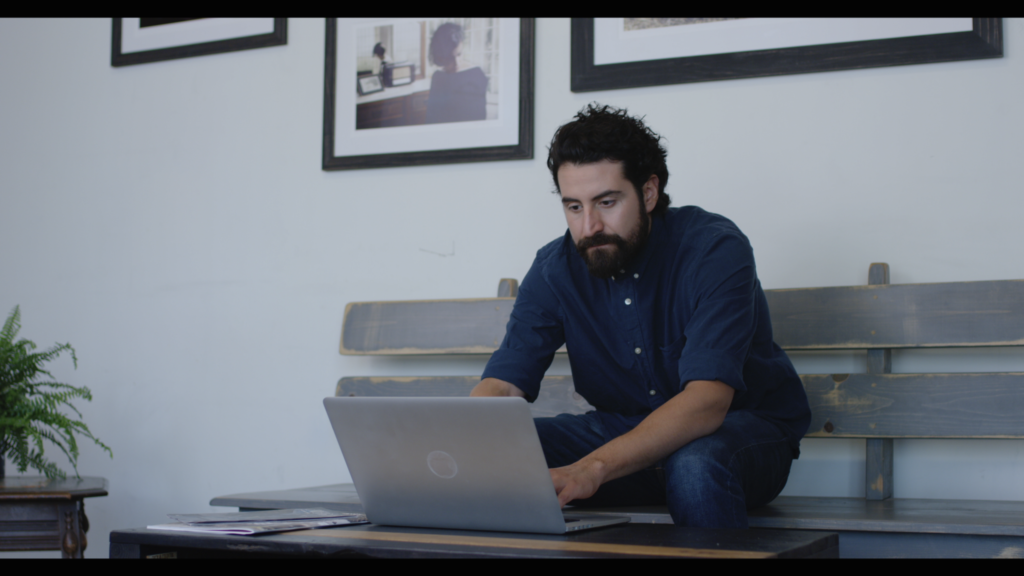
Test #2
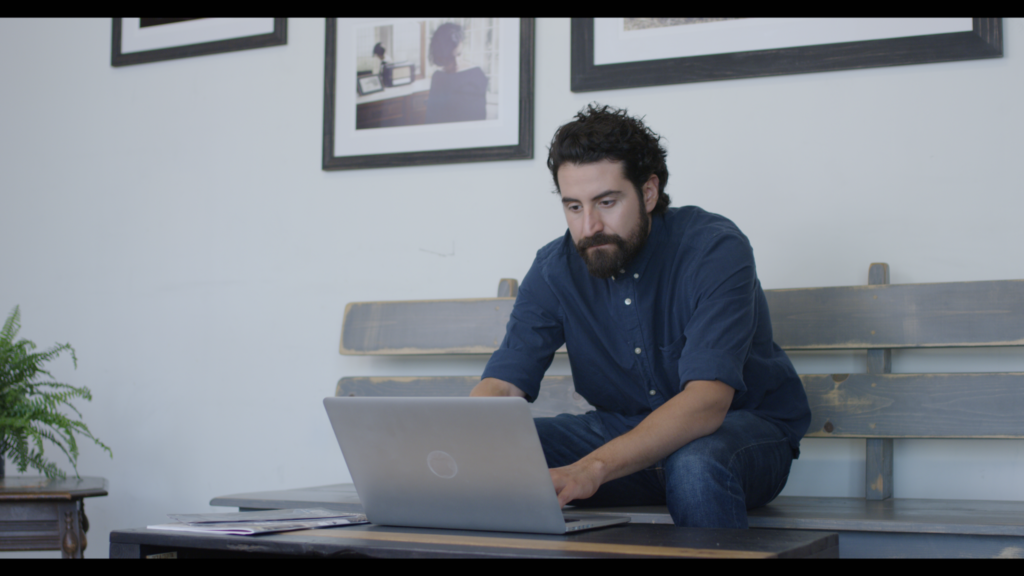
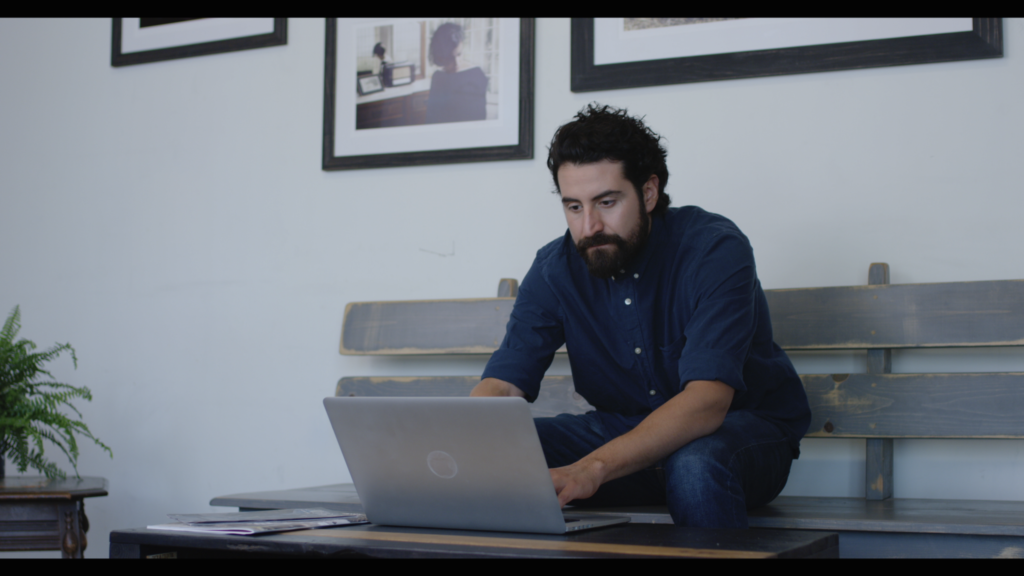
Test #3
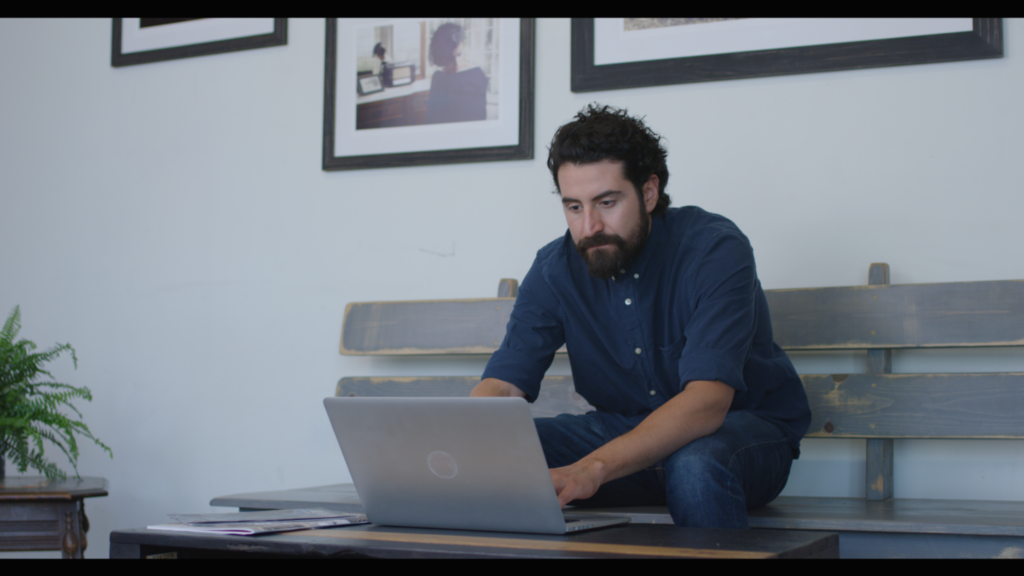
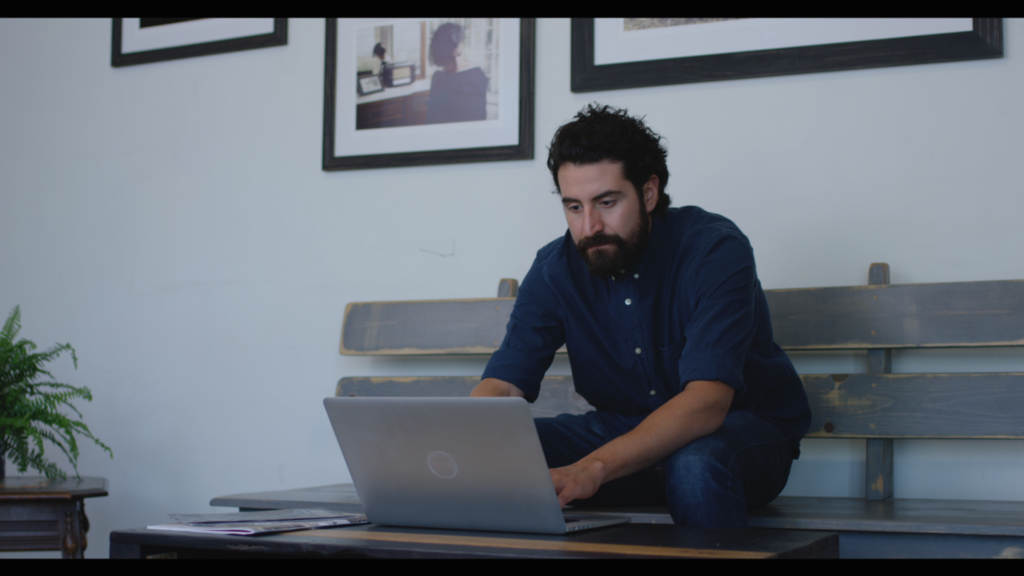
Test #4
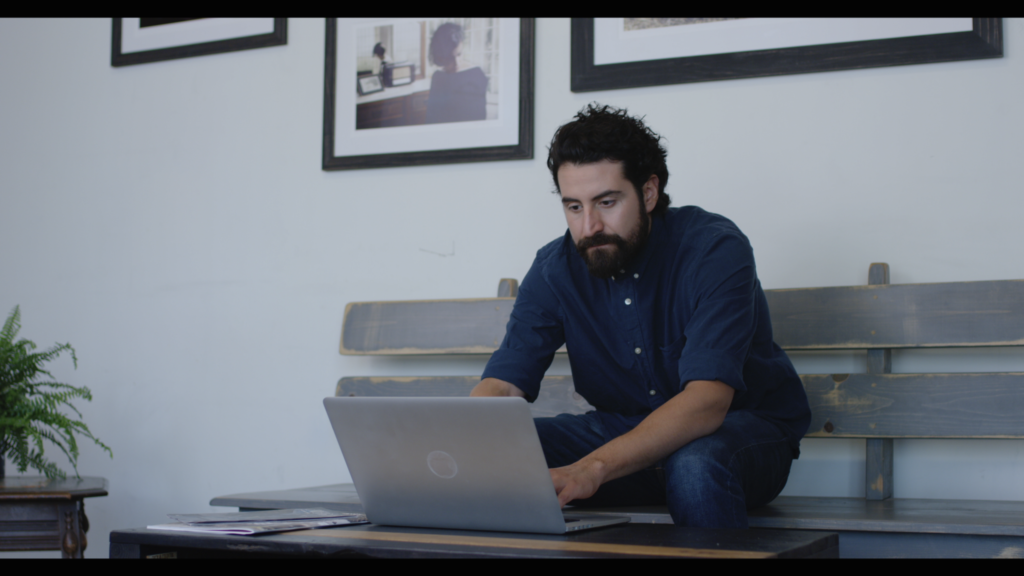
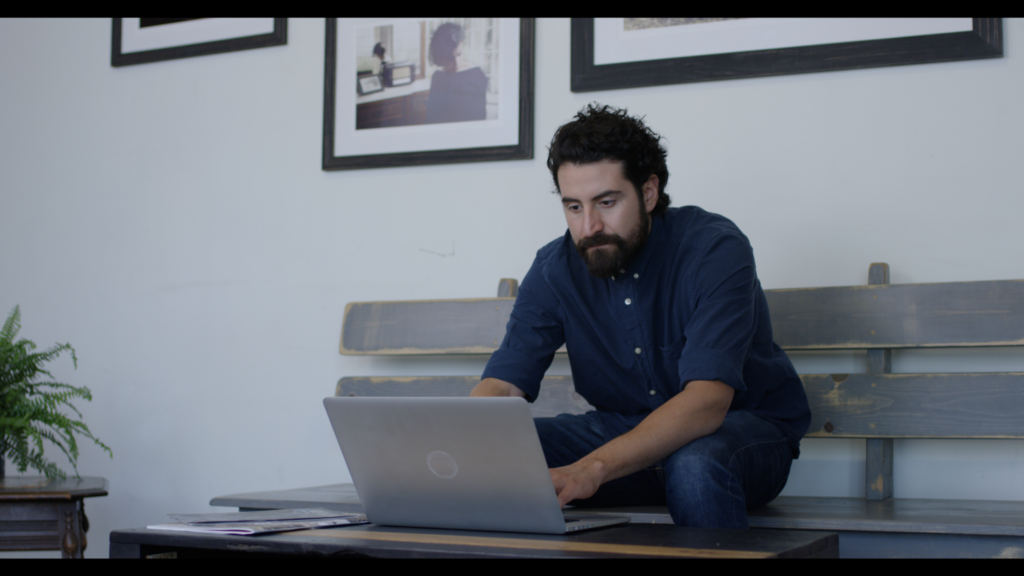
Initial Results from the Color Shift Tests
So what is going here?
After these tests, we can draw a few conclusions.
- Test #1 illustrates the problem. Default settings in Resolve and an Apple P3 display will mean a color shift on export.
- Test #2 shows us that Resolve’s viewer can match the Mac’s ColorSync. With that option turned on, we can work through the Mac’s P3 color space.
- Test #3 gives us an idea that the Mac display will more closely match Resolve’s viewer if it’s set to rec709-A, which leads us to believe that the viewer in Resolve is attempting to work in that space by default.
- Test #4 makes it clear what is really happening here. The color from our default ProResHQ output converts from Resolve’s project color space to the Mac’s display P3 color space when viewed in QuickTime player or any ColorSync app on a mac.
Apple is interpreting our rec709 file into the display P3 profile of our Mac display in QuickTime. However it isn’t scaling values to make the file look the same in that space. If you work in non-ColorSynced applications like Resolve or Premiere, your color will look different than QuickTime which is ColorSynced.
QuickTime Tagging and the Color Shift
In addition to these issues, there is one other thing going in Test #2 and Test #3 which leads to the slight color shift. We’ll need to dig a little deeper in QuickTime tags to find out why.
Using the default Rec709 Gamma 2.4 setting in Resolve tags our QuickTime export as 1-2-1.
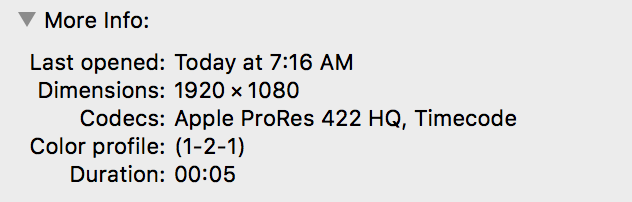
So what do these numbers mean?
The numbers represent Color Primaries, Transfer Function and Color Matrix respectively. To reference how QuickTime assigns each number, there’s a chart below. Again, it’s from a github page with a command line script that can actually modify these tags: https://github.com/bbc/qtff-parameter-editor
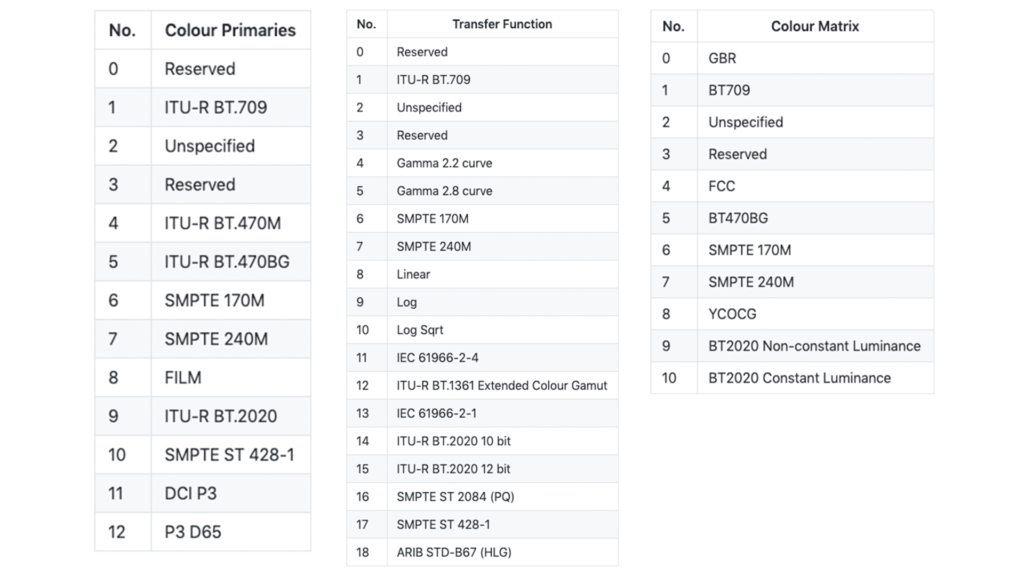
We can also check Apple’s documentation on color tags here: https://developer.apple.com/library/archive/documentation/QuickTime/QTFF/QTFFChap3/qtff3.html
When Resolve’s color space is rec.709 2.4 gamma, the transfer function is tagged as 2 in QuickTime which is unspecified. This is the reason why our tests in #2 and #3 are slightly different. The “2” tag is interpreting our export darker that it should be in QuickTime.
Changing Tags
With the latest version of Resolve, 16.2, we can actually choose which tags are embedded in our renders. By choosing the right tags in Resolve, our renders in QuickTime will match much more closely. Instead of leaving the tags as rec.709 2.4 gamma, we can change the gamma to rec.709. Then our tagging will be 1-1-1 instead of 1-2-1 and the color shift tests in #2 and #3 will look much closer.
Also, if we convert this file to an H.264 with Handbrake let’s say, Handbrake will actually convert the tag to 1-1-1. Our export will look brighter with that tag. This is one of the reasons why it’s so difficult to pin down these color shift issues. From Resolve’s viewer to QuickTime to Handbrake to YouTube, there are tagging issues which can shift color interpretation at each point in the process.
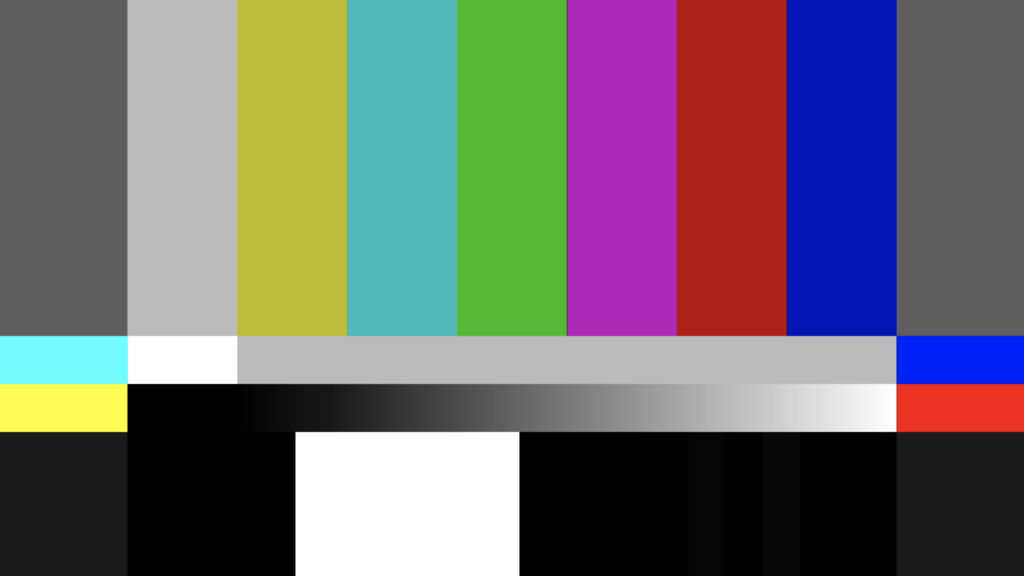
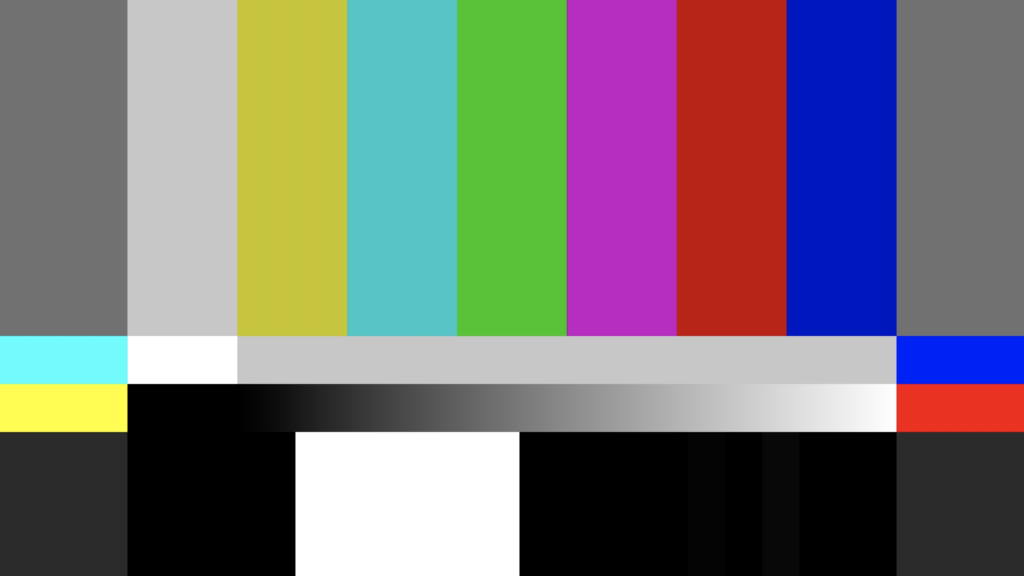
The important thing to remember is that most encoding programs like HandBrake, Adobe Media Encoder, YouTube and Vimeo all change the embedded tag in the file to 1-1-1. Remember they were all built around rec.709. So if you have a file that is tagged differently from Resolve or from QuickTime, these tags will most like not carry over.
There are some exceptions to this with YouTube and Vimeo when it comes to HDR content. Both of these sites can read certain specific tags and metadata from certain supported applications. So for HDR type color spaces like rec.2020 and PQ gamma curves, etc. there are options to properly encode that information to those sites. As metadata tagging becomes more common, I’m sure we’ll see this evolving as well.
Test #2 with Revising Tagging
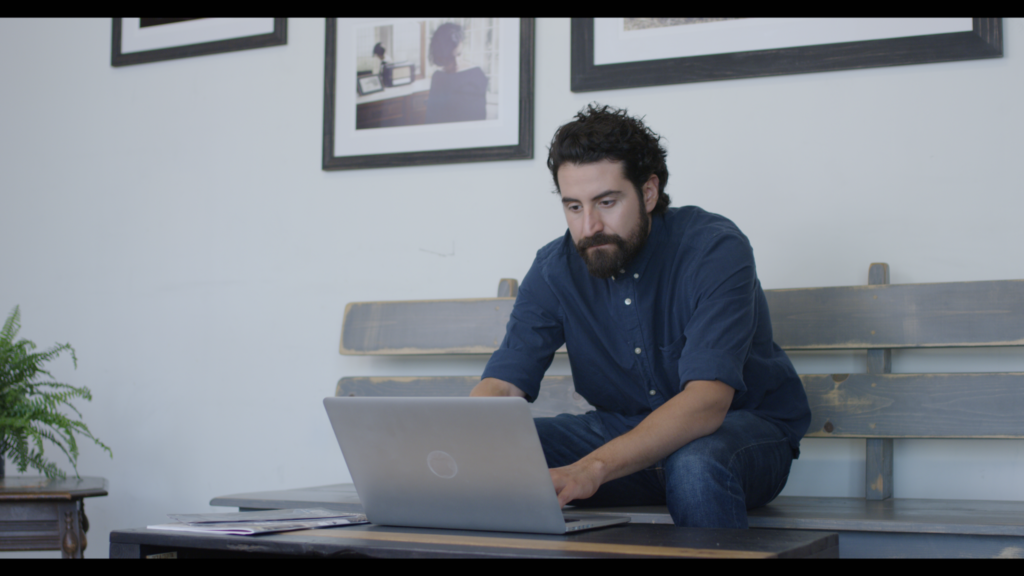
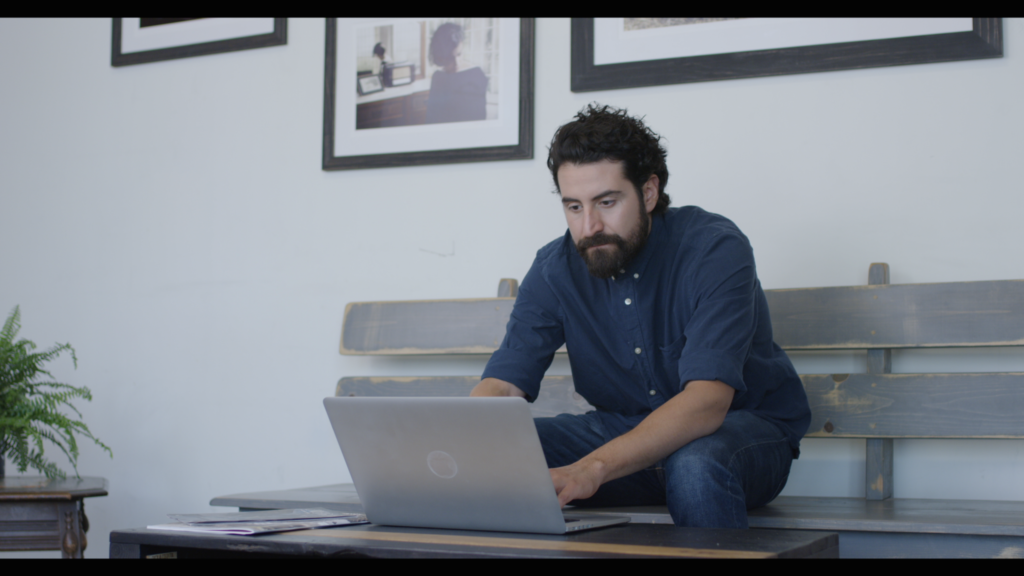
These are now nearly identical with proper tagging.
Test #3 with Revised Tagging
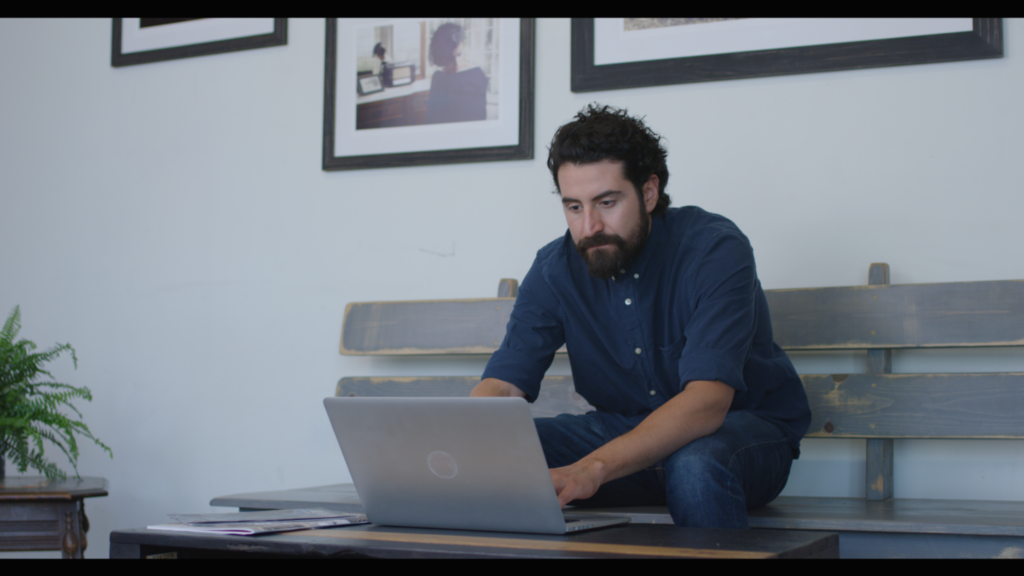
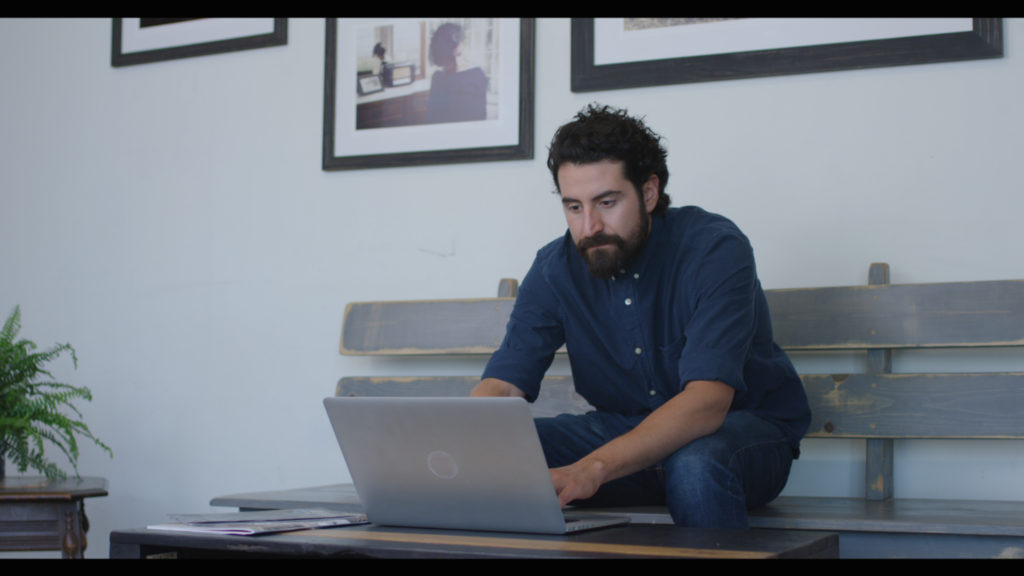
Also identical with proper tagging.
As we can see these are both identical with proper tagging. Since they are different display profiles though, there is a color shift.
The New Tagging Options in Resolve 16.2 to Address the Color Shift
In the latest release of DaVinci Resolve, 16.2, Blackmagic added an option to change the default tagging of our files. Before 16.2, your timeline color space defined the tags. With 16.2, we can control how our tags are applied. And there are a ton of options for tagging your files. The option is here in the render settings:
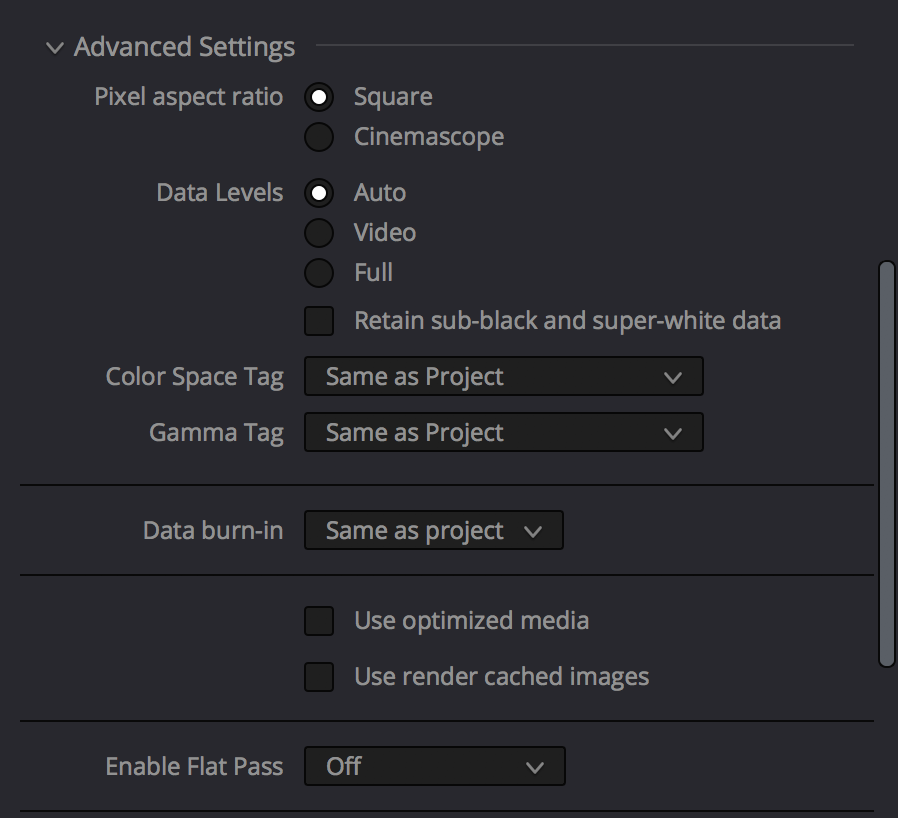
Since this is a new feature, there are a lot of questions about what this actually does to our files, where these tags exist, what can read them properly, etc.
In the small amount of testing that I’ve done, it appears that QuickTime actually does respect some of these tags. This means that the colors can match between Resolve and QuickTime. While this is a really exciting development, there are a few things to be know.
Here’s an example. The first still is the original bars from test #1. The second is the same file with the color space tag set to P3-D65 and the gamma tag set to sRGB.
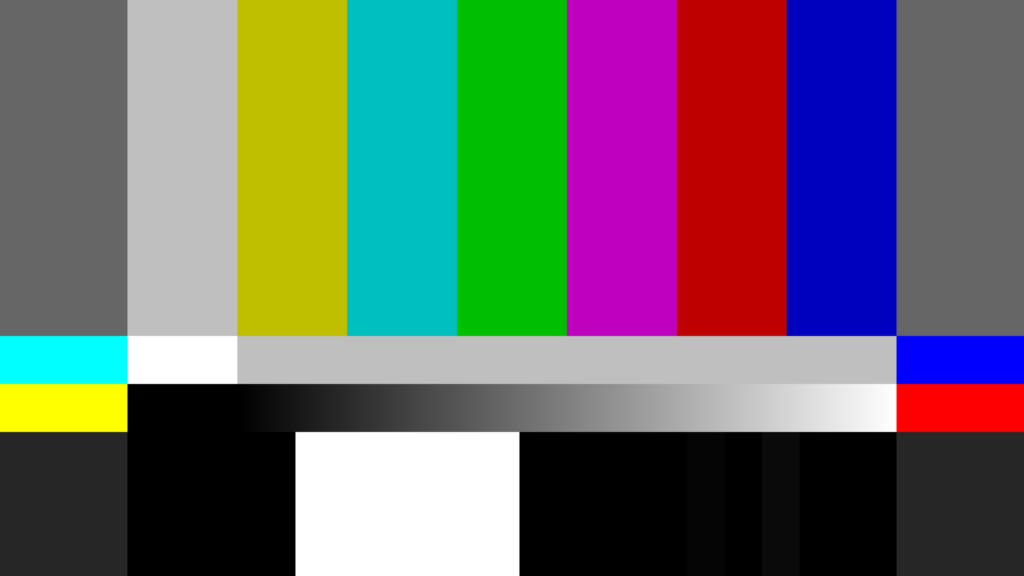
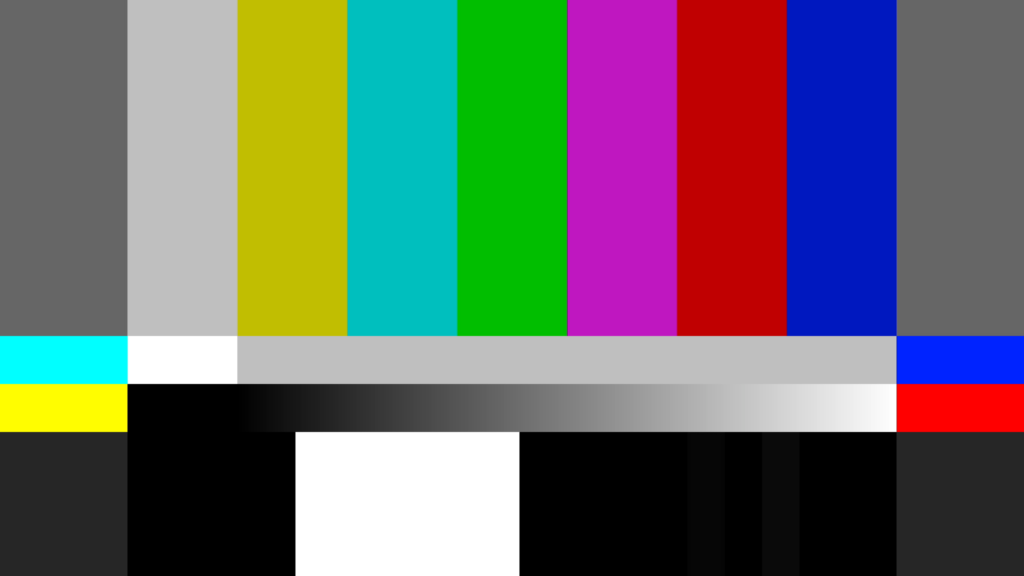
This is actually pretty incredible! They match nearly identically.
While this is an exciting development between Apple and Blackmagic, there remains more to be done. Other applications and the internet uploaders don’t necessarily respect these tags properly. More on this in the next section.
At the very least, this is progress towards convergence between internet only computer displays and post production applications. It’s also important to remember that these are just tags. They don’t actually change encoded pixel values. While exports may look different because they’re tagged differently in QuickTime, in Resolve these tags aren’t respected, so each file will look the same once it’s been re-imported.
Browers and Video Uploaders
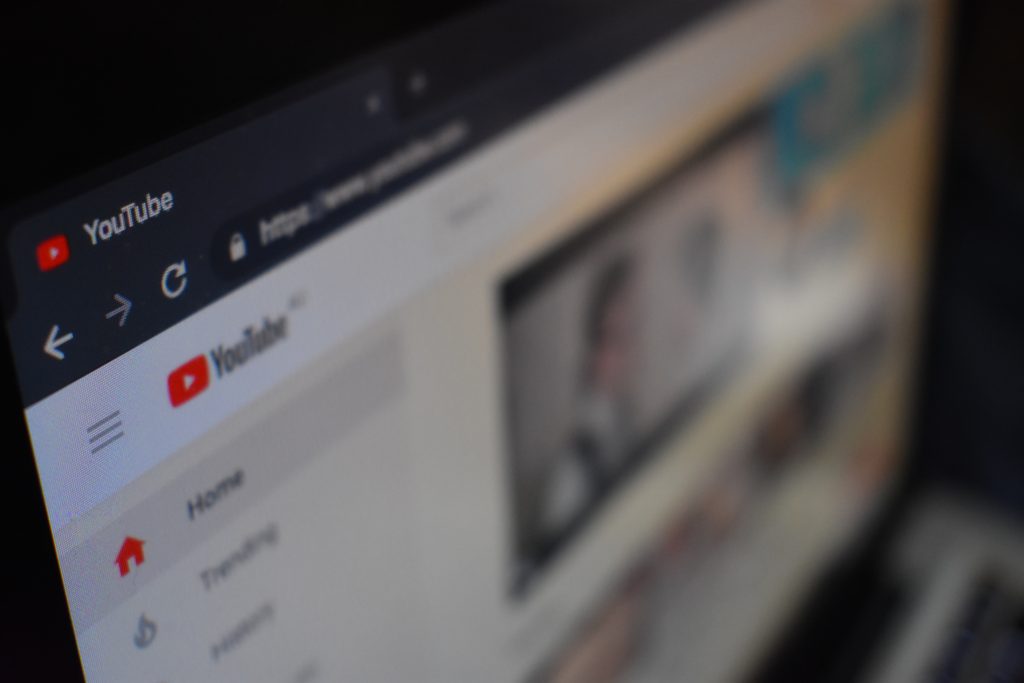
The last wrinkle in this puzzle are the browsers and the uploaders, YouTube and Vimeo. Safari and Chrome are managed by ColorSync on Macs. Firefox is not. If you watch videos with Firefox, they will look like the rec709-A display profile by default like Test #3. You can change this setting and use the currently selected display profiles if you’d like. Safari and Chrome on the other hand see images through the selected display profile by default.
If you really want to make your life easy, change the display profile to rec709-A and call it a day. Everything will match.
Alas if it were that simple. Then we’d just have to tell the rest of the world to do the same.
Not only are browsers color managed, once you upload a video file to YouTube or Vimeo, those sites create their own tags for the video which tells the browser how to display it through ColorSync.
These tags don’t necessarily match the uploaded file though. These uploaders from what I can tell have a limited range of available tagging options. It’s kind of like rounding up in math. They get it as close as they can with the tags they have.
For example, if we tag our file as P3-D65 sRGB and upload to YouTube or Vimeo and download the file that they create, we’ll see the that tags have reverted from 12-2-1 to 1-1-1.
With the new tagging options, we could make our exports 1-1-1 from Resolve by setting the color space tag to Rec.709 and the gamma tag to Rec.709. YouTube or Vimeo won’t change the 1-1-1 tag so what you see in QuickTime should match what is uploaded if you use Chrome or Safari. We still have the issue from Resolve’s viewer to QuickTime even with this tagging because of the P3 display profile which I’ll dig into below.
And one more thing, even uploading the same file Vimeo’s is slightly darker than YouTube’s regardless of ColorSync so there’s that too.
How Our Images Should Look
Based on the above tests, we should have a much better idea why Resolve’s viewer looks different than Mac applications using ColorSync with an Apple P3 Display. And we also have a much better idea of what QuickTime tags are doing to our files.
So what should we do about it?
First, we need to ask what our image should look like. Should it look like Resolve’s viewer without ColorSync? Should it be graded through Apple’s P3 color space with the Mac Display turned on? Or should we change our display profile to Rec709-A and grade through that display profile?
The only way to know what our images really look like is to see them on a properly calibrated external monitor. Today, this is still the most rock solid, professional method for accurately viewing images in their proper color spaces. Without a calibrated external reference monitor, it’s nearly impossible to accurately judge your images.
The Future of Displays

However, even with an external grading monitor, we still have computer displays to deal with. More and more content is created for the internet only today. And that includes viewers on Mac P3 displays. In fact, many creatives, filmmakers, etc. exclusively use Mac displays to watch their content.
Not only that, but display technology is evolving quickly. Television and broadcast traditionally has been locked into rec.709. Much of the infrastructure of post production applications and the internet are still based around this color space even as computer displays and televisions can display gamuts and colors way beyond rec709. With the advent of HDR, rec2020 and new HDR gamma encodings, there is even more complication, metadata tagging and display issues to deal with.
How do we make sense of all this complication?
We can at least pinpoint what we can do with the tools we have and what we can’t. Since we’ve learned that we can actually tag files properly for Apple P3 displays in Resolve now, now it’s the disconnect between QuickTime and other post applications plus video uploaders on the internet that is the issue.
For example, right now YouTube and Vimeo accept HDR masters with color space tagging in that range with proper gamma encoding, but nothing for Apple’s own P3-D65 sRGB display profile. Apple’s display profile is kind of an outlier here between post applications and the internet.
If YouTube and Vimeo adopted more tagging options, the field becomes a lot more open for properly tagging files for internet content. But until then we need to find some workarounds to get our content looking right on P3 Displays.
The Display P3 Trim Pass
We are hobbled by the internet video providers at this point in history. Our tags in QuickTime won’t translate to the video uploaders. So if our tags don’t match, there will be a color shift. But we do have one option.
Here’s what I’m proposing: we create a trim pass for delivery to Apple P3 displays. It is a bit of a hack. Essentially what we can do is:
- Tag our files as 1-1-1 so that when the file is uploaded, the browsers and internet won’t change the tag. What we see in QuickTime should then match our upload.
- Since 1-1-1 tagging in QuickTime won’t match Resolve’s viewer due to Apple’s P3 display profile as we’ve seen in our tests, we can transform our file with an offset so that QuickTime will match Resolve.
Here’s an example of what this can do:
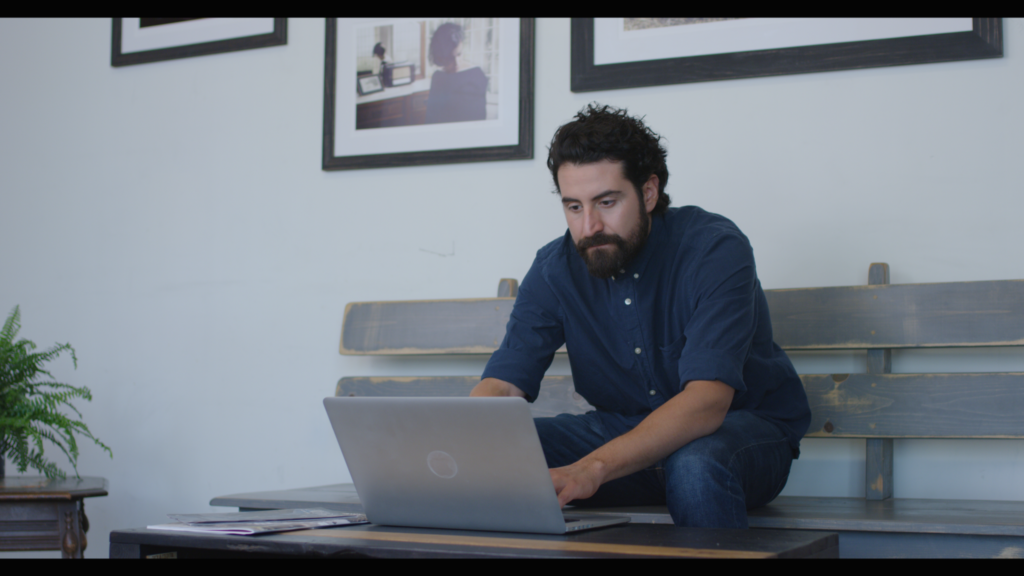
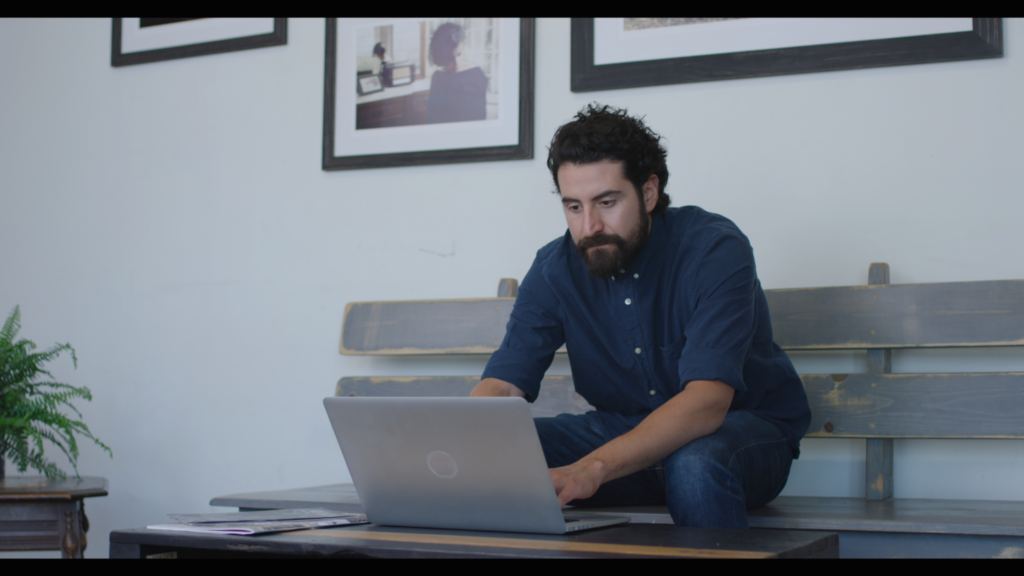
There are reasons why this isn’t a great idea. We’re essentially burning in a look that will only look right on P3 Apple Displays with ColorSync applications on a Mac. Not everyone is using Mac’s or P3 displays.
Full disclosure: in my professional work, I don’t use trim passes for deliverables for Apple P3 Displays. Once a master leaves, that file can be re-purposed, re-used or re-distributed and that can lead to issues down the road. So for each workflow and delivery, it’s important to figure what will work for you.
My Display P3 Powergrade
In the process of creating these tests, I’ve made my own Powergrade to address the color shift between Resolve and Display P3. By using bars, ramps and scopes, I’ve dialed in a close match between Resolve’s viewer and my QuickTime/YouTube file. After rendering out a file, I’ve compared the native RGB values and while the luminance is almost exactly accurate, the colors are visually very close but not identical numbers wise.
A grading reference monitor should still be used for critical color judgments. This Powergrade can be used in conjunction with grading displays once an image has been approved. It’s intention isn’t to add or change the image just to get it look it does in Resolve in QuickTime.
To dig a little deeper into what I did, the Powergrade is a combination of a P3-D65 color space 2.6 gamma to rec709 color space 2.4 gamma color transform and a custom luminance curve, hue v sat, hue v hue and hue v lum curve. From tests with my own footage and color bars, it does a really nice job of accurately matching between the Resolve’s internal viewer and QuickTime/ColorSync/YouTube on Mac P3 displays.
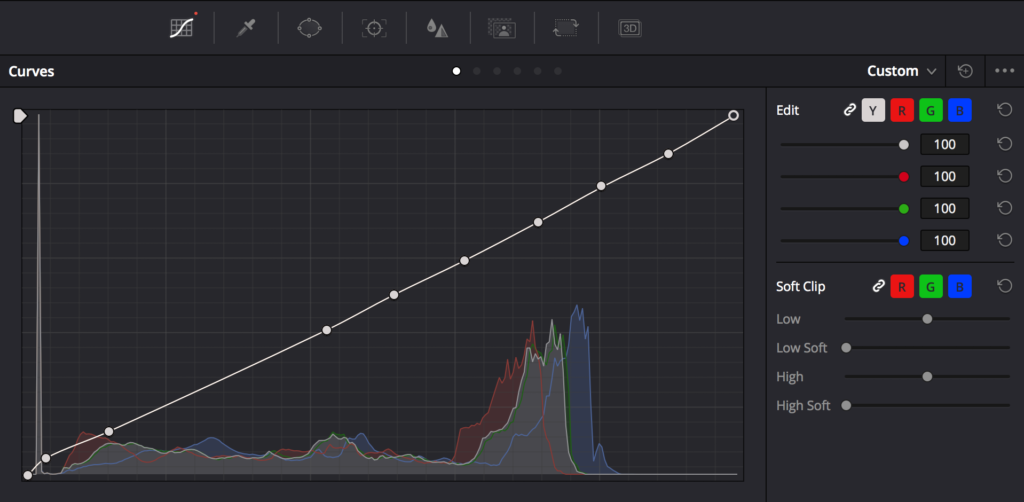
Below I’ve provided my Powergrade to use in Resolve for free. Just enter in your email address and name and I’ll send you the Powergrade to try out in your own workflows.
Step by Step – How to Use the Powergrade
Settings to Use:
Timeline Color Space: Rec709 Gamma 2.4
Use Mac Display Color Profiles for Viewers: Off
iMac Display Profile: iMac (Display P3)
Step by Step Process:
- This Powergrade is two nodes that should append a node tree in DaVinci Resolve.
- One option would be to use it at the timeline level so it applies to every clip in the timeline.
- During grading, these two nodes should be turned off. The viewer will match QuickTime.
- If there is no grading monitor, the Resolve viewer can be used to grade.
- Before rendering, turn on the two nodes in the Powergrade.
- Set the color space render tag to rec.709 and the gamma tag to rec.709 on the Deliver page.
- Compare your render in QuickTime to Resolve’s viewer with the PowerGrade nodes turned off in Resolve.
Since we’ve set our tags in Resolve, the exported file will be the 1-1-1 tag so YouTube and Vimeo will not re-tag it as something else. Then your Resolve viewer, QuickTime and YouTube/Vimeo will all match fairly closely on P3 displays.
There are a few things to be aware of if you decide to do this.
- These files will look close to Resolve’s viewer on P3 displays with ColorSync applications like QuickTime, Chrome, Safari and subsequently Vimeo and YouTube.
- Any unmanaged application like Firefox, VLC, Resolve or Premiere will display the file wrong. Firefox and Resolve can be switched to use the display profile if you want to see it as ColorSync does.
Here is the example again:
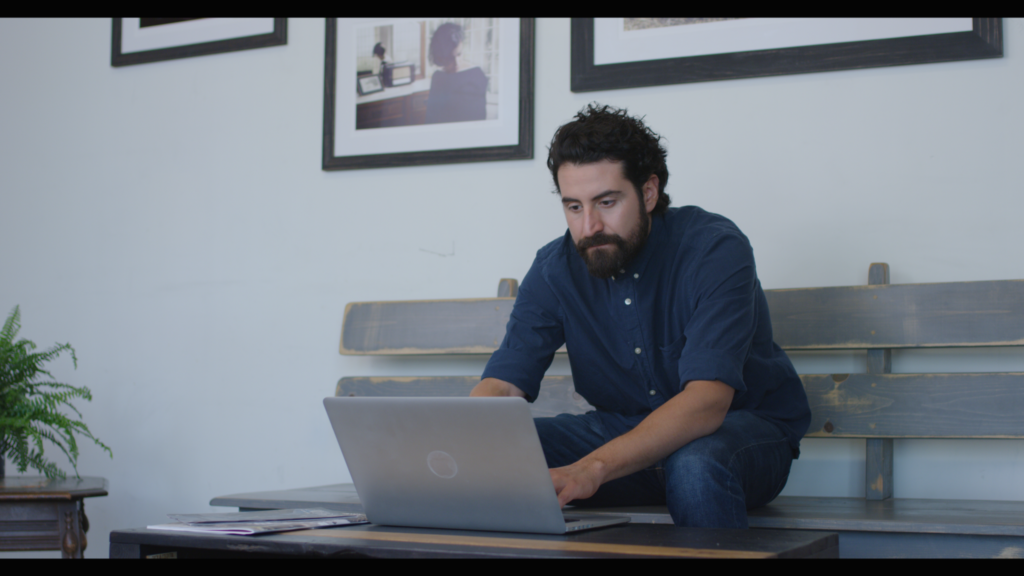
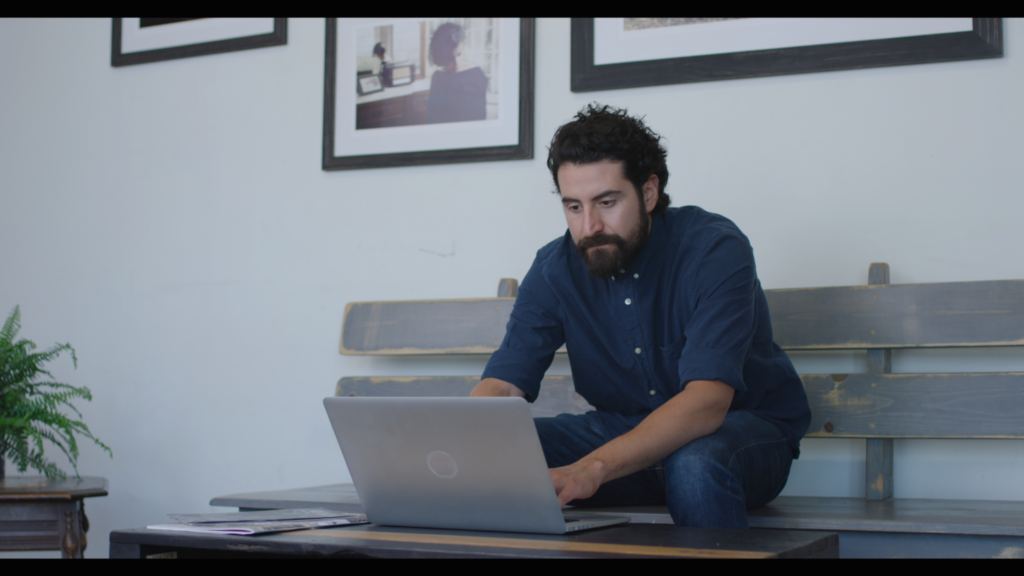
Keep in mind that these two images will only look the same on P3 Apple displays. On other displays they will not match as well.
Also I’ve created this PowerGrade as a tool to try out, but there may be unexpected results in some circumstances. Please let me know in the comments if you use it and discover any issues.
The Best Options to Address the Color Shift
Below I’m going to lay out a few options for working with these issues in mind. It’s up to you to decide how you’d like to work. The non-display P3 approach means that you accept the P3 shift on mac displays, but still make sure that your tagging is good. The display P3 approach lays out a few options for delivering within the P3 display profile.
The Non-Display P3 Approach
- Always use the Rec.709 color space tag and the Rec.709 gamma tag on the advanced settings in the Deliver page. This will tag our export as 1-1-1. There won’t be any gamma shifts from Resolve to QuickTime. And no shifts from QuickTime to Handbrake, Adobe Media Encoder, etc. You will still see color space shifts from Resolve to QuickTime (rec709 and p3.)
- Change your display profile to HD 709-A to see matching color from Resolve to QuickTime to YouTube/Vimeo. That will at least give you the peace of mind to know that it’s a display profile issue not your files changing when they’re rendered.
The Display P3 Approach
- Turn on the “Use Mac Display Color Profiles for Viewers” to grade through Apple’s P3 display profile. If you do this, use the rec.709 color space tag and rec.709 gamma tag. Your exports will match what you saw in the viewer and will match when uploaded to YouTube/Vimeo. Your exports will only look right on P3 Displays with the default P3 Display profile. This method essentially burns in Apple’s P3 Display color management to your color look.
- If you leave “Use Mac Display Color Profiles for Viewers” off, you can create a separate trim pass for P3 Displays with my PowerGrade. Then you don’t have to grade one version for an Apple display and one for delivery everywhere else. It gives you more control and flexibility than the first option. With this option, you can grade to the viewer, render your master and then turn on the PowerGrade for Display P3 specific renders.
- If you want to tag your files so they look right in QuickTime, use P3-D65 and sRGB tags in the Deliver page and make sure “Use Mac Display Color Profiles for Viewers” is off. Any ColorSynced application will interpret the render correctly with those tags on Display P3. This is the most non-destructive way of working, but your tags will not carry over when you use other encoders like HandBrake, Adobe Media Encoder and YouTube/Vimeo.
Conclusion
I hope this tool can help solve some of the issues with working on P3 displays. As video on the internet continues to evolve, hopefully we won’t need to do these kinds of workarounds to display our files properly. Tagging has the potential to change the game for internet deliveries but it’s not quite there yet.
In the meantime, at least we can understand what’s happening in our files, why there is a color shift between different programs and what we can do about it. This isn’t in any way an endorsement to not use a properly calibrated external monitor. The goal is to find ways to maintain our image fidelity for delivery to the internet. It’s important to understand what is happening and why so you can make your own choices.
When looking at material that is already on YouTube or Vimeo, most of it will look different between the different display profiles. This means essentially that no one has really figured this out yet in the professional world. So even if your film, video, commercial looks different between browsers, uploaders, applications, you are not alone. Everyone’s in the same boat.
Hopefully as internet deliveries become more common, as displays move beyond rec709, as broadcast fades more into the background in favor of larger gamut displays, these issues will continue to converge towards a more coherent, consistent system.
I hope this article has been informative and cleared up some of the mystery around color shifts on Apple P3 displays. Please leave a comment or subscribe for more content like this. This blog is a labor of love, I don’t currently make any money from doing this, so if you liked what you read, please let me know. Thanks for reading!
Here’s the place to grab the PowerGrade one last time!
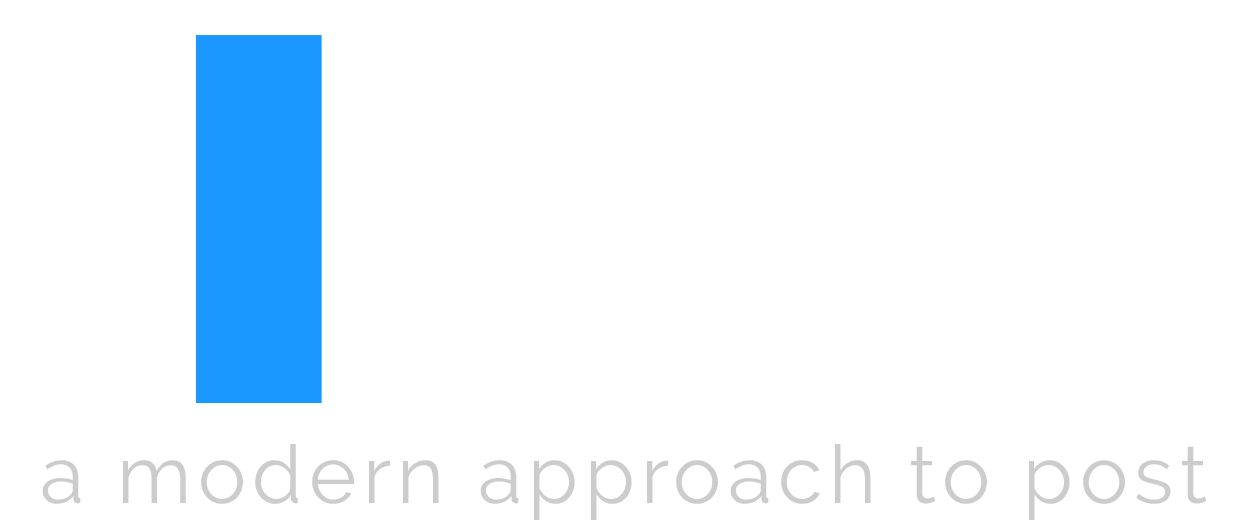
Thank you so much for this step by step guide. Gives me a better understanding of how everything works.
You’re welcome Olga! Thanks for checking it out.
I’ll be the first to say — THANK YOU for explaining that! What an exhausting list of scenerios and methods to solve the problem. I’ve been looking forward to your post, so I’ll have to dig back through it when my own tests here soon (lord knows I’m going to have some time on my hands here in the near future with the current world problems.)
Thanks again!
Thanks for the comment Matt! Glad it helped you! If you have any questions, let me know.
on android smart phone (S10) and on win10 i do not see any differences in any comparing pairs of the images above
The only images you should see differences will be the ones that have the transform applied like test #4 and the PowerGrade example. It’s subtle, but there is essentially a grade burn in.
Hey,
Thanks so much for this! I would like to try the powergrade, but I am not getting an email with the link. Is there any other way for me to get it?
Cheers!
Never mind, I got it. Thanks again!
Great let me know how it goes!
First, thanks a lot for all the effort you’ve put into writing this – much appreciated!
So…
– Using “Colour LCD” Display profile on Mac OS
– Leaving “Use Mac Display Color Profiles for Viewers” off on DaVinci
– Export using P3-D65 and sRGB tags in the Deliver page
Until there, we’re getting consistent results, Quicktime matches DaVinci viewer.
Then comes Youtube Converter. It doesn’t read the tags properly and just interprets and converts them to 1-1-1, is that right?
So would it be right to think that once Youtube figures out a way to read the tag properly and stop messing up with that conversion, this would be the most consistent workflow?
Thanks,
Hi Fabio, thanks for the comment. If you’re using Colour LCD, it sounds like you aren’t using a P3 Apple display. That’s the older profile before display P3. And yes, the YouTube converter defaults to 1-1-1 so it won’t read those tags properly and therefore won’t match QuickTime. In theory, yes if YouTube could read QuickTime tags properly, we could develop workflows that would match across the board.
as far as a I know all Mac P3 displays are by default labelled as “colour lcd” – this IS the same as “display p3” and is the default setting
No, for iMac’s it’s just called iMac which is the same as Display P3. For macbooks, it’s Color LCD I believe.
Another question:
If I export on DaVinci using the P3-D65 and sRGB tags in the Deliver page both Quicktime and Resolve viewer match perfectly as it should on my mbp16″. But would other users using other displays be able to interpret the file correctly? For example someone on Windows or someone using an older mac.
Thanks,
Fabio
That’s a good question. From what I’ve seen checking on my older mac, if you use those tags QuickTime will read them but since the display profile isn’t P3, it will interpret them within whatever color profile is selected. So you might see some slight gamma shifts or color space shifts with older displays. They don’t seem that different to me, but there are slight shifts. This is why it’s so difficult to match across various display profiles.
Hi Dan,
Thanks for answering.
Just want to share with you what seemed to work best for me so far:
– I’m on a MBP 16″ using default Colour profile on OS Catalina.
– On DaVinci I left “Use Mac Display….” option off.
– After I finished grading I applied an Output LUT created by this guy (dropbox link, the “reversed” file): https://forum.blackmagicdesign.com/viewtopic.php?f=21&t=101253&start=350
– On Deliver page I selected Rec709 color tags.
This way I ended up with a 1-1-1 file that matches consistently on DaVinci viewer – Quicktime – Youtube.
I’m no expert, but that’s the best I could manage. Do you see any down side to this approach? Basically all the players that can read the tags would do it properly and the ones who can’t and just default to 1-1-1 would also get it right.
Do you think I’m missing something important?
That’s essentially the same workflow I propose with my own PowerGrade. That LUT is very close to my PowerGrade. Our approaches are very similar, but for mine I included a PowerGrade for Resolve specifically so you could see what I did under the hood so to speak. Some of the same caveats apply as you’re burning in a transform to your image so importing back into other programs will mean there’s a permanent shift to your master. But yes then your viewer, QuickTime and YouTube will match…on color managed display P3 Mac displays. I would just treat your file as a deliverable for YouTube mac P3 displays only.
Hi Dan,
By using that approach we’re making sure that no incorrect reading/conversion is being made on YouTube’s side, so that’s as far as we can go as creators to guarantee the image is being displayed properly, right?
Then it would be up to the user’s side to read the 1-1-1 YouTube stream correctly on whatever display they have.
If I’m understanding this right, on this scenario a mac user without P3 display would still view the image properly provided they’re on a color managed app (quicktime/safari/chrome), correct? Do you know if Windows runs some sort of color management like that?
Thanks for you time and patience.
This is where things get a little murky Fabio. Every OS and display has some kind of color management going on. Macs just have that added layer of P3 conversions for their displays. It’s the way displays interface with OSes. On other displays or systems like PCs, you might not see the shift as strongly because most of them are still sRGB or something like it. The problem with adding an Output LUT for P3 displays is that it won’t necessarily look right on a non-P3 display. In my experience, it will probably look less wrong on a non-P3 display since the display profile has a smaller gamut of colors to choose from and the gamma is similar. But until tags actually interface properly with the display profiles and OS color management, you have to make those choices about how you want it to look and live with it. I provided a workaround, but you have decide your own style of working based on that knowledge.
I cannot thank you enough for this!!
I’ve been looking for days for an answer, reading multiple threads, downloading different LUTS, but nothing seemed to work. I didn’t only find the solution here, you helped us learn about the problem too!!
I’m a macbook pro 13inch (2016) user, with Catalina.
Here is a video that I found for the ones that don’t know how to import the powergrade like me:
https://www.youtube.com/watch?v=iSgH8p64YMc
So glad to hear it was helpful to you Franco! It’s a hard problem to track down and there isn’t much out there about what is really going on with our files and displays.
Hi Dan
fantastic job. Finally a clear and complete explain about this. A question : If I want to profile ( Xrite iProfile app and 1Prolfile1PRO) my iMac Display in Rec 709 2.4 and use always this profile with DaVinci and FCPX what happen ?
many thanks
silvio
It will work the same way as any other display profile like P3 or HD709-A. Resolve can see through the profile or not depending on your settings. FCPX should see through the display profile I believe.
Finally! I’ve been struggling with this forever, so thank you very much! The powergrade works great, however it worked even better when I set the tone mapping to Luminance Mapping, and the Gamut mapping to Saturation Mapping.
I also tried this method with ACES, but that doesn’t work correct? And if so, what should I do to make this work?
Thanks again!
Awesome, glad you’re finding it works! The PowerGrade won’t work with ACES unless you could do a transform in ACES to go to Rec709, apply the PowerGrade and transform back to ACES.
Could you please explain in details how to apply power grade using aces
If you’re doing to work in ACES and want to use the powergrade, I’d recommend using manual ACES transforms in node form to go into ACES and then back out to Rec709. Then you can use the PowerGrade after the ACES transforms. ACES at the project level would mean you’d need to transform everything to Rec709, apply the powergrade and then transform back out to ACES which would be a lot more difficult.
Thank you so much for this detailed breakdown! I just had this problem when Instagram would display a video made in Da Vinci with shirt colours and started to dig what was wrong with it. Took me a day to figure out what the problem was. And your article helped a lot to understand it better and to actually solve the issue.
Congratulations on figuring it out! It’s such a tough issue. So glad my article helped you out!
FINALLY. The The Non-Display P3 Approach, WORKED!!
Is there any downsides of using this method?
Will it look the same on youtube to all?
Super excited to hear Edvard! Other than the fact that you accept the shift from Resolve to QuickTime, no. Browsers and display devices are all different so it can still look different on different displays. But at least you’ll know that it wasn’t improper tagging or color space issues affecting your colors.
Actually. I figured out that they wont match for other people when i upload to youtube/facebook/vimeo. They will show what quicktime will show in imacs normal display, and not the 709-A.
Sure it will match for me if i have the 709-a display on, but not for anyone else.
Is there no way to match what i see in the Resolve viewer with what is going to be delivered on youtbue/vimeo/facebook?
Yes there is a way. That’s what the PowerGrade is for. It will convert what you see in Resolve’s viewer for QuickTime and YouTube/Facebook/Vimeo exports. But it will only look correct on P3 displays then. So there’s a bit of a tradeoff.
For some reason, I’m still having bad luck with this, even with the power grade applied. Now my colors are way to saturated and contrasty.
What are you project color space settings? And what are you using to play back your exports?
Project Color Space Settings: Rec. 709 Gamma 2.4
Imac 27inch 2019
I’d need a bit more information to help you. Where are you watching your files that look contrasty and saturated? What is your selected display profile?
Thank you very much for all the information, but I still can’t.
– Using the “p3 screen” screen profile in Mac OS Mojave
– Leaving “Use Mac Display Color Profiles for Viewers” disabled in DaVinci
– Export using rec.709 for color space and rec.709 for gamma.
– my timeline color space is in rec 709 gamma 2.4
please help
Hi Javier. With your workflow described, there will be a shift between Resolve’s viewer and QuickTime. And no shift from QuickTime to YouTube. What are you trying to do?
This is simply asinine.
Would love to hear your thoughts. How come?
Hey there so when I use your PowerGrade and same settings I get the opposite problem where my image in Resolve looks more flat than the Quick Time… any thoughts?
What are your project color space settings and display profile for the OS?
Here are all my settings:
Mac Display Profile: Display P3 (I have calibrated the screen with i1Profiler)
Project Settings:
Mac Preferred Display – OFF
Data Levels – FULL
Color Science – DaVinci RGB
Input Color Space – Rec.709 Gamma 2.4
Timeline Color Space – Rec. 709 Gamma 2.4
Output Color Space – Rec. 709 Gamma 2.4
Limit Output Gamut to – Output Color Space
Advanced Export Settings:
Data Levels – Full
Color Space Tag – Rec.709
Gamma Space Tag – Rec.709
The reason why your image looks more flat is most likely because you’re using full levels instead of video levels. In general Quicktime assumes that quicktimes are video levels not full. If you set them to full, they will look very contrasty in QuickTime. Try video levels and see if that helps.
Hey, that looks like that fixed it! Also I’m running in Catalina and still looking good. Going to run some more tests but brilliant work! – Also interesting in Catalina Apple has removed 709-A from the color profiles list!
Great! Glad it’s looking right now. I haven’t updated to Catalina yet, but I’ve heard there are more complications with it. Color management is difficult to keep on top of because new displays and software updates change all the time. And HDR will be more and more of a thing as well….*sigh*
I think I’m more confused after reading this than before lol. In 16.0 all I had to do was click the ‘use mac viewer color profile’ box and whatever something looked like in QuickTime (iPhone/vimeo/chrome etc, anything that my ‘audience’ will watch through) was also what it looked like in Resolve. Regardless of exports or whatever, I’m just talking about the original video footage looking the same in QuickTime and resolve . Now, from 16.1 onwards this box doesn’t work, and it’s unbelievably complicated to the extend I dont think there is a solution
Can any say (forget exports) what setting I would need to do on a Touch Bar MacBook (p3 gamut screen) to simply see footage the same in Resolve as QuickTime, just like it used to in 16.0. None of the above setting seem to nail it
I’m attempting to re-create your situation. I do see what you’re talking about with the shift on Mojave running 16.2. No shift on High Sierra running 16.2. To me, it seems like an OS issue. Try this. Apply a color space transform node on the color page and set the input gamma to rec709. Do they match now? I’m working on a version of this article for later OS’s.
I’m still a little bit confused. So what would you suggest for an MBP16 Catalina? I don’t have an external monitor, only my MacBooks screen. (I’m kind of a noob here but I’m very interested in color grading, it’s just that my colors never seem to match as I’d like to).
I’m working on an update for later OS’s like Catalina and Mojave. It’s a bit different than High Sierra. Stay tuned.
Hi, have you ever managed to recreate the tests in newer MacOS versions? Or is most of this here (also the powergrade) still matching for those?
Hi Ruben, I have not updated the article to reflect newer displays or OS’ yet but I am planning on digging in next year. There is a lot to cover.
Thank you so much for that masterpiece of investigation and (let’s call it) science 🙂
I am working on an Eizo monitor, calibrated of course.
When I put your two nodes at the end of my node tree (are they supposed to be last two nodes?) the result on my Eizo and on my Macbook Pro screen is very good, but lacking a bit of saturation.
I deactivated “Use Mac Display..” and used in the deliver tab: H.264 with Data Levels: Auto, Color Space & Gamma Tag: Rec.709
My main goal is to keep the colors just like in Resolve when viewing the video in MacOS and IOS environment and same files should work with vimeo.
Thanks again.
Michael
Maybe a color…scientist. Alas, I’m not there yet haha.
Yes the PowerGrade should be the last two nodes. It’s intended to be used as a conversion when rendering not for monitoring. You leave it off while grading and turn it on before rendering so that what you saw in the viewer matches QuickTime when you render it out. All your other settings seem correct.
I’m working on an update to this article as some things have changed with the latest OS versions. Will also dig deeper into other screens like iPhone, etc.
Thats great Dan.
I forgot to mention that I am running Mojave. Maybe thats the reason for the little indifferences.
I will keep following your posts on that here.
Michael
Great! It’s a small change but good to be aware of.
Thank you very much! I searched for a solution to this problem for a very long time. Ad now everything is fine (Mojave 10.14.6, Davinci 16.2.1).
Great to hear Anton! Thanks for the comment.
Hey Dan,
Thank you so much for this amazing article! It was so very helpful. I am somewhat new to the world of color space, so I could be totally off-base here, but I feel like I may have the solution. Settings below:
– Using “Display P3” Display profile on Mac OS
– “Use Mac Display Color Profiles for Viewers” enabled.
– In the Resolve Color Management pane, set “Timeline Color Space” to “Rec.709-A”
The result is that the Resolve viewer matches QuickTime and the Color Space/Gamma tag fields (when set to “Same as Project”) export 1-1-1 tags. It seems like everything matches now. Am I crazy?
I’m in the process of updating the article as a lot has changed with Resolve since I wrote including the rec709-A timeline color space. Thanks for the comment! You might not be crazy!
Thanks for the thorough explanation! This has been super helpful in identifying how and why color shifts occur between exports between different programs, an issue that drove me nuts. Thanks again for your help in this.
Great thanks for the comment!
Hi Dan, thank a lot for this explanations!
I choosed “The Non-Display P3 Approach”, here are my settings:
– MacBook Pro (15-inch, 2018) (Mac OS Catalina Version: 10.15.5) // Resolve 16.2
– Mac display profile to HD 709-A
– “Use Mac Display Color Profiles for Viewers” enable in DaVinci
-Da Vinci Settings:
Color Science – DaVinci RGB
Timeline Color Space – Rec. 709-A
I put the exports tags on “same as”.
I prefer this way of grading to be sure to see the same thing on Quicktime and VLC (and after Safari, Chrome and Firefox).
My question is not for a problem, but more for discussion :
I’ve read a bit about “tag” and “Color sync”, and what i understand is :
They try to synch the file gamut/gamma (define by the tags) to the display monitor gamut/gamma.
So if i understand well this, the image should by nearly the same on P3 Display monitor and HD 709-A (of course on color synch manage applications) cause, they’re supposed to do the conversion.
But as you’ve said, and as i’ve seen on my screen, when i switch my display to P3 the image is not matching with what i see with HD 709-A.
So my question is : did i totally misunderstood what apple is trying to do, or tags are in fact not working well for the moment ?
Thank a lot !
Hi Charles, thanks for the comment. I think Apple’s way of thinking about this is that the tags work for their current displays. Tags in theory mean that you can encode a file and that file will tell THAT display profile how to display it within that specific display. So you can in theory encode a file as P3, Rec709 or even HDR like wide gamut Rec2020 and it will display properly….on an Apple display with the latest display profile.
Switching between a P3 display profile and HD 709-A display profile by it’s very nature won’t match. Those display profiles interpret the tags differently. That is why Resolve’s viewer doesn’t look like QuickTime if the “Use Mac Display Color Profile for Viewers” is off.
Tags aren’t intended to match across various display profiles. That would be an impossible task anyways. Tags are for working within various color spaces inside of a specific profile. That is why it can be tough to be in an Apple Ecosystem as opposed to an existing standard.
This is so great- thank you for doing this work! I know you are in the process of writing an updated version, but I have a kind of unique situation. I work for a footage licensing company, so I am coloring and preparing footage in Resolve (calibrated monitor) to be put on our site, to then be purchased and re-downloaded by clients to likely be used for an edit. I realize this provides a lot of varying factors for how images appear and that 100% accuracy/consistency is not possible. The main issue we’ve noticed seems to be when viewing images that have gone through color and been uploaded to our site… gamma shift seems to be raised pretty significantly. We haven’t updated to Resolve 16.2 yet, but if I use your powergrade, would that only be good for display on the site then be dark once brought into Resolve again on the client’s end? Again, thanks so much!
Thanks for the comment Savannah! In your circumstance, I’d recommend against using the PowerGrade. Because yes it will be darker on the client’s end. It’s mainly intended for final deliveries to the internet not re-use in editorial.
Are you using an external calibrated monitor or Resolve’s viewer to color? What is your project timeline color space?
What you can do is ensure that you exported video has 1-1-1 tags and those tags match what you saw when you were grading. That’s what I’m getting into with my next article! It’s a thorny topic, but hope to have it out soon.
This is great information, thank you for sharing. What is the best way to stay updated once you publish the new article? I want to make sure I see it! Thanks!
Thanks Brandon. If you subscribe to the email list at the bottom of any post, I send out emails every time I post a new article!
Copy that! Subscribed.
Glad to have you!
first thank you so much how to mach my macbook pro 2018 = davinci resolve viewer
but i am korean so i do not understand collectly….
i just write what i understood is
1. downroad your powergrade and just drag drop my sorce(added node) before i export
2. setting timeline color : rec709 gamma 2.4
3. mac display color profile : off
4. deliver: rec 709, gamma rec709
am i correct?? i just want to get my video look same (davinci veiwer = vimeo)
thanks!
Hi Oh. I’m working on a newer version of this article that explains the best practices for matching the viewer to something like vimeo. The PowerGrade works for users with the same specs as I was initially using when I wrote the article which are now a bit outdated. Since then Blackmagic has changed a few things and added some options so the PowerGrade can still work in some scenarios, but there are some better options now. I should have the new article ready soon, so keep an eye out for that one.
First of all, thank you so much for providing such information, I’ve searched all over and didn’t find any solution till I saw your post!.
I had a question about resolve’s viewing profile, outside of resolve when I have any picture or video it’s saturated and contrasted but when I import it in resolve the colors immediately become desaturated and loses contrast (My Resolve’s viewing profile is set to Rec709 Gamma 2.4).
The export method for using the tags to 1-1-1 shows exactly after export to what’s displayed in resolve.
But my issue is why colors look different after I import them into resolve, is there a way to keep the colors identical to what’s outside resolve? (For the timeline).
Thank you so much!
Glad the article helped! When you say outside of Resolve, where is it being viewed? If it’s being viewed on a non-color managed application before importing to Resolve, it will look different. If it’s being viewed in a color managed application like QuickTime before Resolve, it will look different than Resolve unless “Use Mac Display Color Profile for Viewers” is checked on. Not only that but the tags of file being viewed in QuickTime need to be the same as the Timeline color space in Resolve for them to match. I’ll dive more into how to do this in the next article. Thanks Ahmed!
Hey Dan!
Just want to thank you for this article! Now I understand the color shift issues I had with my last export. Your powergrade workflow worked for me. I applied the powergrade to an adjustment clip on top of my test footages so I can easily turn it on and off during grading. Quicktime matched with the Resolve preview with powergrade turned off. Did I got it right? Uploading this on YouTube will have the same colors as Quicktime right?
Thank you so much for this! And will wait for the updated article on this one.
Yes if you’re turning off the “Use Mac Display Color Profile for Viewers” and grading with Resolve’s viewer, that should work. However the article is a bit old now and tagging works a little different in the latest release of Resolve and Mojave/Catalina. Check your exported file and make sure it has 1-1-1 tags. If it does, it should match QuickTime on the upload to YouTube. Thanks for reading, Jeorge, and stay tuned for the next article! Should be coming out this week or next.
Awesome writeup, thanks a lot. I did practically the same test-series on my machine, only with the addition of that new Rec709A timeline color space and tagging. If using that, I can get matching results all the way between Resolve, QT, and YT/vimeo in Safari.
But it’s a hack of sorts because As soon as you use Premiere or VLC for example it won’t match once again.
What would be very interesting for my particular use case would be a word on the Pro Display XDR. I own one and can set it natively into Rec709 Reference mode with the correct gamma and color space, so I’m wondering if I really need an SDI solution or if what I’m seeing is safe, color wise.
So far, my approach is to use the display in that Rec 709 mode, timeline as well, tag renders as rec709/rec709 and judge the end result on my ipad Pro on Youtube if web is my final delivery. I was considering using some of the workarounds or hacks but ended up just going the “broadcast safe” way and kinda accepting the shifts that QT player produces, even if it hurts.
Yes, just about to release another article including rec709-a options!
Really just depends on if the application you’re using as far as what color you’ll see: color managed or not. Kind of the double edged sword of wide gamut displays.
Getting into HDR, even wider gamuts, etc. is a whole new ball of wax. As long as you know or understand those shifts and can live with it, makes sense. I would love to test out an XDR display with Resolve. Good to know you’ve found a workable solution with it!
Thanks for the comment and explanation of your workflow with the XDR monitor.
Thank you Dan!! I really appreciate your patience with explaining everything. I might need to read it again to fully understand everything but it is much clearer than it was before I found this article. The powergrade will be a huge help going forward. Thanks again!!
Thanks Simon, appreciate the comment! And please check out my latest article for the latest on proper tagging from Resolve to QuickTime to YouTube: https://www.thepostprocess.com/2020/07/17/color-on-mac-displays-from-davinci-resolve-to-the-internet-with-quicktime-tags/
By the way, I still haven’t received the email for the powergrade. I understand in these times and it’s the weekend. ;). Just want to make sure I’m not missing anything. Thanks again for your work.
Check your spam folder! If you still haven’t received it, I can send it to you directly.
Hey Dan!
Still haven’t received the powergrade and it didn’t go into my junk folder. I would love to get my hands on it if you get a chance. Thanks!
Sent you an email with the PowerGrade! Let me know if you didn’t get it.
Hey Dan!
I tried two different emails but still haven’t received the powergrade. Thanks!
I’ll send it direct! Did you happen to check your spam folder?
Wow Dan!!! What a jewel you offered us!!!
Quick question / favor:
By the end of the “essay” I was… lost. 🙂 And not because you didn’t do things right, but I guess because my technical knowledge is limited.
Is there anyway you could give us a short cut, a summarized version: What settings are best so my QT looks like my grading?
I am using a 2017 iMac 27″.
Hey Xavier, glad you liked the article! If you look at the next article there’s a pdf infographic that breaks down the process in a much more condensed fashion.
Hey Dan
For some reasons I can’t leave a comment.
Oh, I guess it worked…
Thank you so much for this essay! So impressive.
How did you accumulate so much knowledge?!?
I have one request/hope: If I understand that each case is different, I think most of us edit DSLR footage, BMPCC, URSA, Canon Cs, etc… probably on a mac, for YT or Vimeo deliveries, for clients that will watch on a mac.
Is there anyway you could share your favorite Davinci settings so the footage looks on YT the way it looked in Resolve?
You offered several options and I have to admit by the end I was confused and overwhelmed. Not your fault!! It’s just my lack of technical knowledge.
Hey Xavier, yes check the next article. I created a pdf that lays out exactly which settings in Resolve to use to match across each type of software.
Thanks for this second article!!!
Glad to help clarify! A lot changed since the first.
I made some test to match colours on my MacBook Pro 16.
My aim was matching colours in Davinci on macbook, QT, iPhone playback, and Instagram.
Settings:
Display Profile – your Basic LCD Profile
Preferences>General>Use Mac Display Color Profiles for Viewers – ON
Color Management > Timeline Color > sRGB (another close option REC-709A)
with these settings Davinci, QT, MacOs Preview, iPhone playback, and Instagram was successfully matched. For my eyes they looks quite similar. But I guess there 96-98% of accuracy.
Hi Antonio. Did you tag your files as sRGB? I also tested sRGB which led to some unexpected shifts just from Resolve to QT.
No, i just leave color tag menu “same as project”
Your article was very interesting and helpful.
Do you have another newest solutions or maybe articles on this topic?
Thanks!)
Thanks Antonio. Yes, here is my latest article about tagging and mac displays: https://www.thepostprocess.com/2020/07/17/color-on-mac-displays-from-davinci-resolve-to-the-internet-with-quicktime-tags/
Hey Dan!
This is a great solution! love it!
I am still seeing some loss of contrast when exporting with the powergrade.
Any idea why this might be?
Check my latest article on tagging and Rec709-A options. Newer versions of Resolve and Mac OS behave differently than when I originally wrote the article and did the testing.
Hi! Thank you so much for your help, I´ve been reading about this for a lot of time and averytime I think there´s no solution. In the CoVid era I have to delivery stills and exports to my clients or coworkers and there is always a sense of insecurity that I don´t know how to fix it even with this knowledge.
I only have one doubt…. in the Non-Display P3 Approach I dont understand point 2…”Change your display profile to HD 709-A” do you refer to the profile of my external monitor? the profile inside Davinci? or the profile of imacs System Preference?
Thanks in advance!
Hi Teresa, thanks for the comment. I’d recommend reading my latest article as things have changed with the latest versions of Resolve and mac OS. There is a PDF that should walk you through my recommendations for settings in Resolve.
Change your display means to change iMac display profile in the system preferences. The setting is actually HD-709-A. Hope that helps!
The problem to all this is the Os. I did a test myself. I started of grading on a mac 2015 15 inches which was running on high Sierra. Displays matched resolve reference and quick time render seamlessly. I decided to then upgrade to the 2017 MacBook and other new iMacs. There I realized the shift in color. I decided to run Mojave on the 2015 15inches. With Mojave it started displaying shift in color. I realized there’s a bug in the new OS that are being released. The High Sierra was the best. Sadly downgrading in new Mac for a high Sierra is impossible.
If you check out my latest article, I address what changed with the OS and the latest versions of Resolve. Essentially, it works in a different way, but it can still match seemlessly if you use Rec709-A. In my opinion, it actually works better because the timeline color space matches the tags correctly now.
Hi Dan,
I’m working with the same machine you are.
Monitor setttings: Display P3
If I’m wanting to grade in davinci and import the XML back into FCPX without a change in color, what should my settings be on resolve?
These are my current project settings:
Color Science: Davinci YRGB Color Managed
Input Color: Rec.709 (scene)
Timeline color space: Rec.709-A
Output color space – Rec.709 (scene)
Limit output gamma to – Output color space
Timeline to output tone mapping – none
Timeline to output gammut mapping – None
Export Settings:
Render Settings: FCPX 10
Format – quicktime
codec – apple prores
type – apple proress 422
data levels – video
color space tag – rec.709
gamma tag – rec.709
data burn-on – same as project
Thank you for your time
Hi Andres. Thanks for asking. You’d have to do your own tests. If the tagging matches between Resolve and FCPX, there shouldn’t be a shift in exports. Are you using Resolve’s viewer to match FCPX’s? A good test would be to render from Resolve, bring that file in FCPX, and render that file out. Bring them both exports into Resolve and see if they match on the scopes.
Hi Dan, first of all thanks for your guide It’s been super helpful.
I have a question regarding the workflow with 10 bit files, could you please let me know if I’m doing the right set up.
I start the edit in FCPX with a timeline in rec 2020.
I’ll export it to xml so I can grade it in resolve (i’ll set the timeline color space to rec 709.a, and then I export it to finish it in FCPX in a rec 709 timeline.
Is this the right thing to do to keep the same color in both displays
Hi there. Thanks for the comment. Which displays are you attempting to match? The viewer in FCPX at rec2020 and Resolve’s viewer at rec709a? Or Resolve’s viewer in rec709a and FCPX at rec709? If you’re sending an xml to Resolve, it seems like there wouldn’t be much of a reason to have a rec2020 timeline in FCPX especially as you’re finishing in rec709. Other than that, the viewers should match as FCPX works with ColorSync like Resolve does when that option is turned on. Full disclosure: I haven’t dug in depth into how FCPX handles color management, but I’d imagine keeping the tags at 1-1-1 across the board should mean matching color across the apps.
Thanks for this amazing post, Dan! What does this all mean for YouTube/Vimeo viewers on PC’s using Chrome?
Hi Victor, thanks for the comment. Really depends on a lot of factors, probably the biggest is the display. I don’t have the hardware to test PCs, but it’s something that I’d like to do in the future. PCs are also a little trickier because there isn’t the same kind of unified color management system like with Macs and mac made displays. There has always been a power function (gamma) difference between PCs and Macs so that will probably lead to a mismatch at some level, but I’d have to test it out myself to see what kind of difference.
Hey man,
My name is Takai. I am a Director and have been editing and shooting my own projects for a while. I am just now recently getting into coloring and am wrapping up my second project. I ran into the the issues that you so perfectly cleared up for me above. I want to just say thank you so much for your insight and knowledge around this. I appreciate it, as info like this hasn’t always been the easiest to come by. I also really appreciate how you are doing this out of love for everyone. I am a huge believer in the power of storytelling and the ability to build our human connection to advance love. Just wanted to share my love and gratitude.
With love,
Takai
Hi Takai. Really nice to hear that the information on the site helped you. Great to connect with you. It’s people like you who are creating stories, sharing love and building people up that I want to help and support. You made my day! Thank you for your lovely comment and please reach if you need any support or help in the future.
Hi Dan, thank you for such a thorough job on this color shift issue.
I like to do my editing timeline in Premiere then export and .xml to Resolve, color correct, then bring back that color corrected timeline to Premiere to finish with various titles and audio. Generally I have figured out a way to sync up Premiere’s color with what I’m exporting and seeing in Quicktime.
I’d like to use your Display P3 approach with the powergrade and bring it back into Premiere—but I am curious if you have any tips for that before I download the powergrade.
Thank you!
Hi Autie, thanks for the comment. Have you read the latest color article I wrote? Rec709-A is a much easier way to make sure things match across the board. The Powergrade can work for certain scenarios, but using 1-1-1 tags and Rec709-A with Resolve now is easier to manage and introduces less shifting throughout the process. Hope that helps.
Thank you. Much appreciate the time you have put into this very convolouted subject.
Thank you Adrian, appreciate the comment and glad it helped.
Hi Dan. Great article. I set out to build a basic one for my new FXPHD v17 training but decided I would be better pointing students to yours.
Just wanted to check this is ok with you?
Happy New Year
Warren
Wow thank you Warren. What an honor. I’m a big fan of your training and the ICA so please yes. Send them along. And thank you for checking! Cheers and hope to connect with you sometime in the future ala NAB or a colorist mixer. Happy New Year!
Hello Dan, very informative article, thanks for your time on that. What happens in the case of a Mac mini and non apple display. is it the same story still?
Hi Aneel. You’ll run into the same issues with tagging but they might be more or less pronounced depending on your external displays color profiles ie. if it’s a wide gamut monitor, etc. Hope that helps.
Hi,
Thanks you for one of the best explanation on the internet for what’s happening. Super interesting and clear.
I now wonder how to deal with the fact that the same color job and rendered video will be watched by people on both p3 and non p3 display. I’m actually grading on Mac with calibrated monitor, I use the “Use Mac Display Color Profiles for Viewers” ON, so what I see on resolve feat with my QuickTime delivery but will looks different to a PC user. Is there a way to get everybody see the same thing as what I see in my Davinci rec709 timeline ?
Thanks
Hi Martin. Thanks a bunch! No there isn’t a way to get everybody to see the same thing as what you see…the best to hope for is using a tightly calibrated monitor to an existing standard like rec709 with a dedicated video card. Then you can be sure that your color is correct for that standard which is the only real way to ensure that it’s right. From there, you can try to make sure what you send to the internet matches somewhat close to your grading display, but that is an imperfect art. Most computer based displays are not that accurate or close to that standard. Therein lies the problem.
I’m working on iMac, when download a still frame from a movie for reference the colors look great when preview in Finder. When I import the same still frame in DaVinci the colors/contrast are different.
When I open the file in the finder full screen, make a screenshot of it, then import that still frame all colors/contrast is the samen as the source file.
This problem also occur with BRAW footage. Seems that this has something to do with Apple Color Sync. How can we fix this problem?
Gr, Robert
Hey Robert. It can get complicated with stills and color profiles. You can turn on “Use Mac Display” in the preferences which will make the viewer see things like Preview. However, if that file has an embedded color profile that is different than something Resolve understands, it won’t look the same in Resolve as it does in the viewer. Changing the timeline color space to rec709-a and using the Mac display option should get the two closer. Hope that helps.
thanks!!! i’ll be trying this solutions tonight.
I’m a photographer and i’m starting out in color grading, i’m loving it so far but the exports make me want to throw my computer through the window!
Hey Emilio, I feel your pain. Rec709-a as your timeline color space and turning on “Use Mac Display” should make things work much more as expected if you’re used to things like Photoshop. Hope it helps!
hi does this work on davinci 17?
It seems like things have changed a bit with 17. I’ll dig into it for a future article.
Hello and first of all thanks for sharing your knoledge, I’ve been struggling with my Sony a6300 .mp4 files that have untagged color profile (according to your chart should be 2-2-2) instead of HD(1-1-1) corresponding to ITU-R BT.709. I’ve been working for years with this without even realizing that was actually affecting negatively my editing proccess. For now the simplest solution I found is correcting the clipped levels (which is the problem when editing) and bake the corrected contrast transcoding it to a new Prores file but this process seems too much compared to only tagging the missing color profile to the original files. Do you know if this could be done with .mp4 on a Mac OS ?
Thanks.
Hi there, thanks for the comment. Most files aren’t tagged properly from cameras especially not .mp4s. In general, you probably don’t want to bake in the correct contrast to a new ProRes file because you’ll lose data from your original file. My advice would be to keep your file as 1-1-1 and interpret it properly within your NLE. Hope that helps.
Sorry I miswrote, my .mp4 are 2-2-2 (untagged according to the chart you kindly published) and as it appears in Quicktime inspector, for the NLE to interpret correctly it should be 1-1-1 or ITU-R BT.709.
Thanks for your advice, been digging more and turns out that Final Cut Pro has a “broadcast-safe” filter that does the job but is very cumbersome because it needs to be applied on top of a compound clip otherwise it interferes negatively with the other color/contrast adjustments; I mainly use Davinci Resolve although the “broadcast-safe” in project settings doesn’t actually correct for my levels outside 0-100 luminance, it’s actually really coherent, compared to FCP, with the compound clips hierarchy order of adjustments, since I can first make the contrast correction (to unclip) and generate afterwards a new compound clip to make further adjustments. The biggest problem I had, this is how I stumbled with the untagged profile problem, was when applying LUTs it transformed the color/contrast based on the original distorted levels no matter the previous manual corrections, usually clamping its extremes and distorting the image even more.
Tags shouldn’t affect how LUTs work. NLE’s usually ignore any QT tagging. It sounds like there might be some other issues going on. Broadcast safe filters usually just clamp anything outside a certain range. They shouldn’t have a huge affect on how the image looks unless things are wildly out of scope which most modern cameras don’t generally do. Are you sure the LUTs you’re using are expecting the color space and gamma input you’re sending it?
Well my problems seems to be that there’s no Quicktime tagging at all with my Sony’s .mp4 see screenshot: https://drive.google.com/file/d/15cNHqVO0xzp6_SZ3hgag3BJCJEKCdCt5/view?usp=sharing
The LUTs problem in Davinci NLE is reflected in this screenshot sequence: https://drive.google.com/file/d/1Vi9by0BtzdbAou_x9UxroIZgFuiIUjKe/view?usp=sharing
Side note: from the last screenshot the generated LUT when applied (in Davinci) to a correctly tagged .mp4 doesn’t clamp at all.
To complete the absurdity I just found out that compound clips (the alternative to correct gamma without having to transcode to Prores) doesn’t work at all with temporal noise reduction, the only NR I ever use.
I found a way in Mac OS to add a color profile tag to an untagged video with a tool called Automator (a native app.) but…Apple removed it in the current version!
Very strange. Tagging is kind of the wild west at this point. Hope you can find a good solution!
Hi Dan, thank you for information article. I subscribed to yyur Email List but I could’nt see “Powergrade”. May sou send me ? Thank you very much.
Sure Furkan, I’ll email it to you directly.
This article is beyond amazing.
I just need to know one thing that I can’t get my head around: I graded an entire movie with the color profile HD 709-A (unbeknownst to me), and when I rendered and uploaded it, I discovered that it looked different (slightly desaturated and darker) on different devices. Obviously, it was because of the color profile difference (I assume it should have been on Color LCD).
Is there a way to render it so that the HD 709 look is embedded on every device that plays the movie? Or do I have to re-color grade it?
Thank you!
Unfornately, there isn’t a way to make a movie look the same on every device. If all you have is a mac monitor and rec709-a, that’ll get you decently close, but beyond that, you’ll need to grade to a standard like rec709 on a calibrated external monitor and from there make sure the tags are correct so that it’s at least interpreted correctly by each device as well as it can be. Hope that helps!
Thanks for your work Dan. I don’t understand why this is overlooked in all Davinci teachings; this is one of the most important settings for the program.
I ask you to ask for help.
My problem: I started learning Davinci on Windows and there were no problems with rendering and other colors. But now I’m working on a MacBook pro M1, after painting the project and rendering with the standard project settings in 4K, I ran into the problem of light mismatches. Thanks mainly to your article and a few tips from my friends, I have achieved almost the same color in Davinci and in the post-render view.
The following settings helped:
in General, I put 2 checkboxes opposite points 2 and 3. After restarting the program in Project settings in Color management, I changed the Timeline color space to Rec 709A.
Thanks to these settings, the color in DaVinci and on the MacBook screen is almost the same. Then I checked this video on the screen of my old laptop on Windows and the color is almost the same.
But I had a problem, I painted the whole project, and after changing the settings, everything changed. Do you have a solution with which Lut can be used to return my project to the color it was before the settings were changed?
Hi Filip, thanks for the comment. I’m a little unclear on your issue. You said that everything looked good once you changed the project settings. What changed at the end of your question? Changing the timeline color space can change the look of your footage if you are using color space transforms and using the project settings. Use Mac display will just show you what you timeline looks like interpreted through Apple’s color management but it won’t have an effect on rendered pixels. Hope that helps.
Hello,
my display profile doesn’t have HD-709 A. It’s a 2020 macbook pro. How can I still use the non P3 display approach?
If you have a newer Mac, I’d suggest reading my later article. The OS updates and rec709-a make more sense than the non-P3 display approach at this point.
Boy do I know NOTHING about colour!!!
Always more to learn!
DUDEEE This is awesome! Just changing the output gamma to 3-D65 and the gamma tag set to sRGB fixes the exports MASSIVELY. All my exports were darker then what I was doing in Resolve. I kept the Mac settings to COLOR LCD and every thing else in resolve the same but the exports looking good now
Glad it helped you understand the issues!
Thank you so much, this is extremely helpful! I hope that we have the same color sync standards for film as we already have for photography one day!
The interesting thing about film vs. photography is that photography profiles are built around the idea of matching physical prints. Film is built around displays and projectors. Film in many ways needs to be more precise, because the standard you’re matching to is changing rapidly with the technology. Already Apple has been making changes every real to establish and try to hit real video standards. The latest Macs have reference modes built in and I think we’ll see more and more computer displays become more accurate and calibrate-able.
It’s unbelievable to have such valuable resources for free. A huge thank you.
So glad it was helpful to you! Thanks for the comment.
It is an excellent article…it is very helpful. plz post more this kind of valuable stuff.
Thank you!
This article is awesome, yet I have one issue. I’m trying to follow the P3 display approach, setting the timeline color space to Rec709a, tagging appropriately and do get a consistent looking image throughout on my Apple XDR display form Resolve to prores in quicktime player and to h264.
BUT: This only seems to work if I chose Davinci YRGB. If I activate Davinci YRGB Color managed, and then manually set timeline color space to Rec709A, absolutely nothing changes in my viewer. Is that a bug? Any idea why? It would be great to be able to use it with the color managed workflow.
Color managed workflows are very different than non-color managed workflows. In my experience, I haven’t had the chance to fully test the viewer with color managed workflows. It gets much more complicated without an external display and color management.
thank you so much for this wonderful, detailed article. I have learned so much.
The first approach: HD709-A profile for display worked fine for a while. But after I upgraded my Mac to Ventura 13.1, this color profile was completely missing from my list. Apple’s last solution to this problem was to uncheck “Show only profiles for this screen”, but that option disappeared with the update.
Can I use ITU-R BT.709-5 instead of HD709-A?
If not, what else can I do for the first approach?
Since I wrote this article originally, there have been a lot of developments in display profiles and new mac displays. I’m not running Ventura currently and I’d likely need to test any newer profiles to see which match on older displays. The newer mac display profiles with the newer displays are great but if you have an older display, it’s trickier.
To bypass the problem, wouldn’t it be sufficient to set the monitor in the color rec 709 space?
In theory yes, in practice, the rec709 settings built into monitors and profiles on computers are usually not calibrated and can introduce more issues. The new mac reference modes are better and fairly new so those are an option.